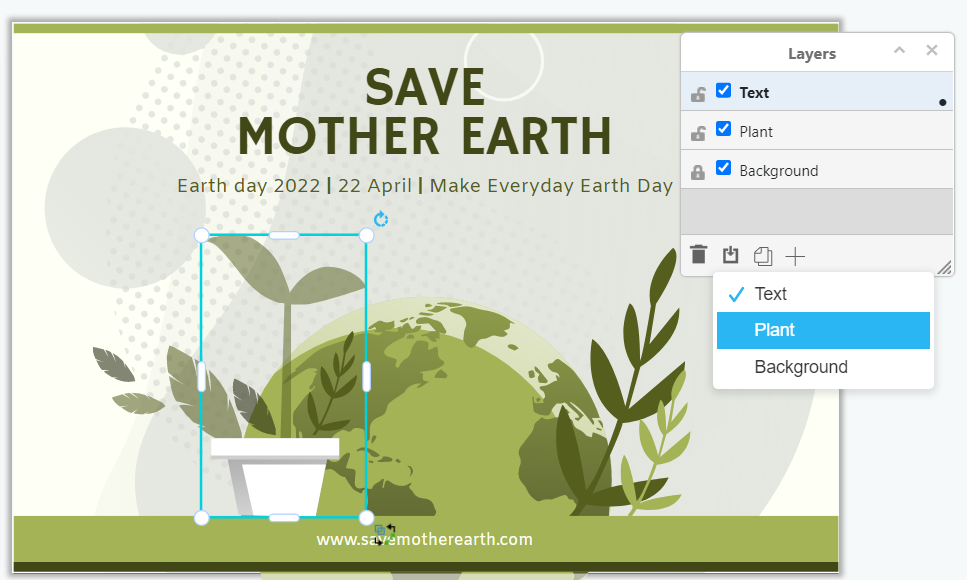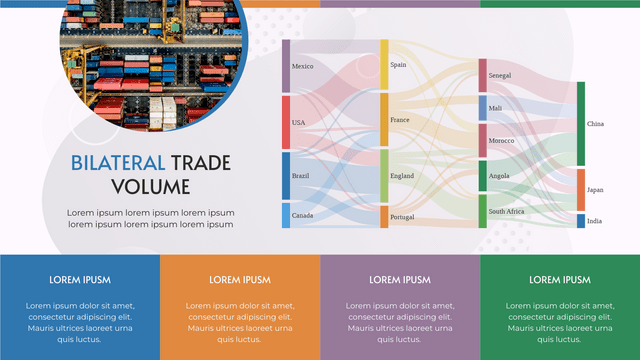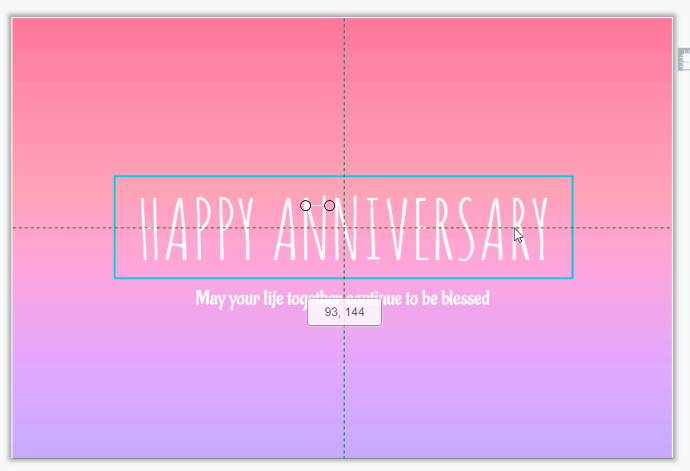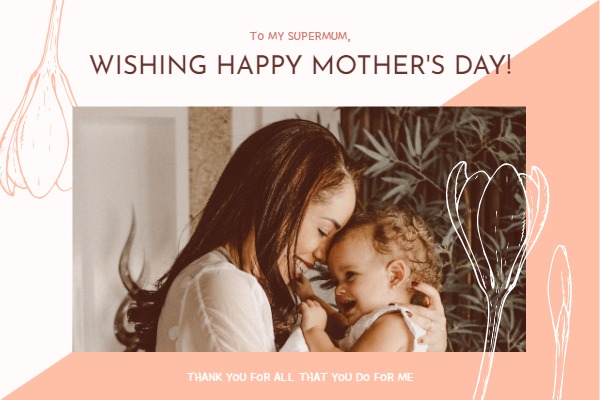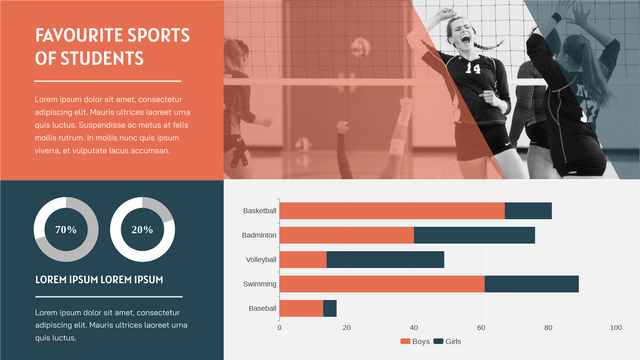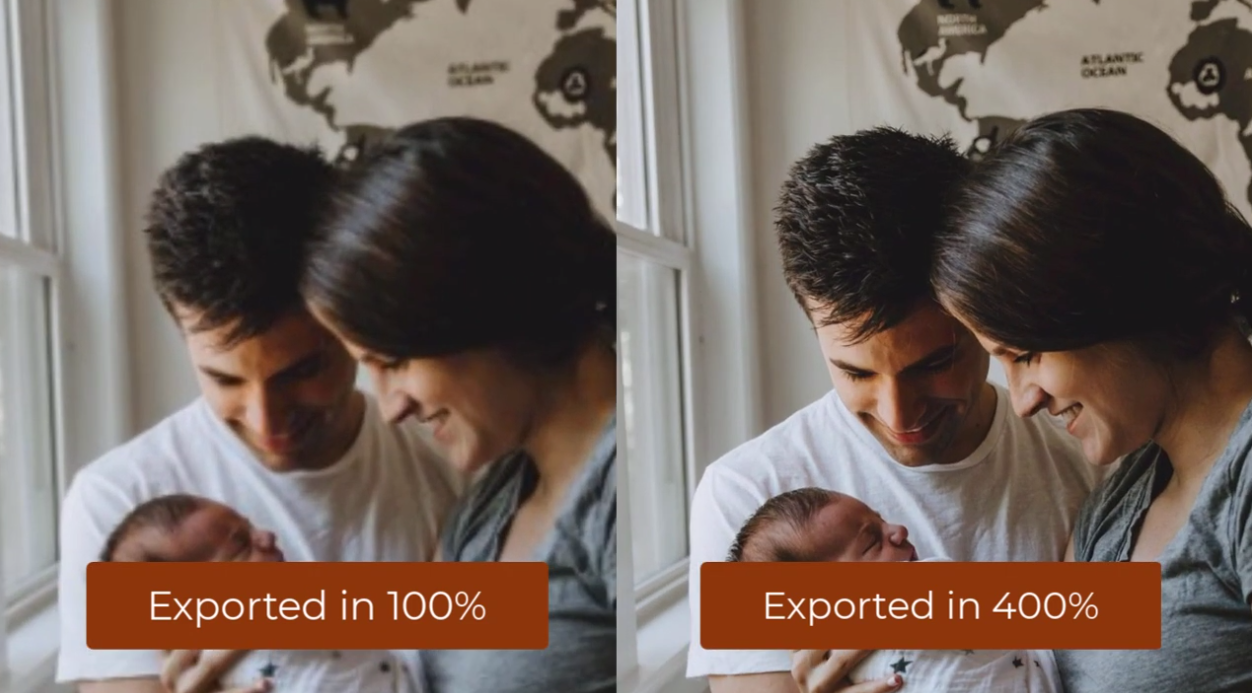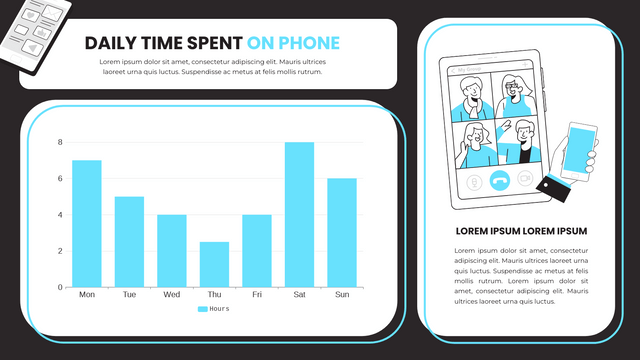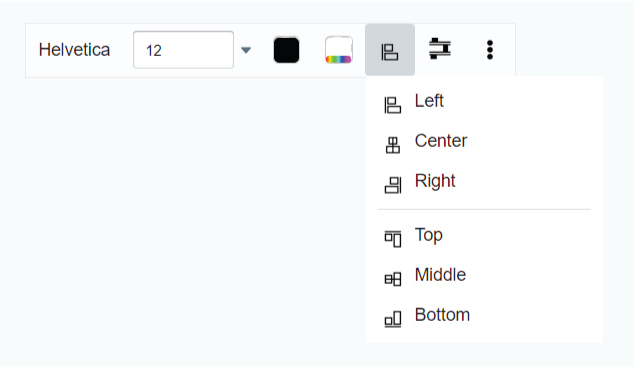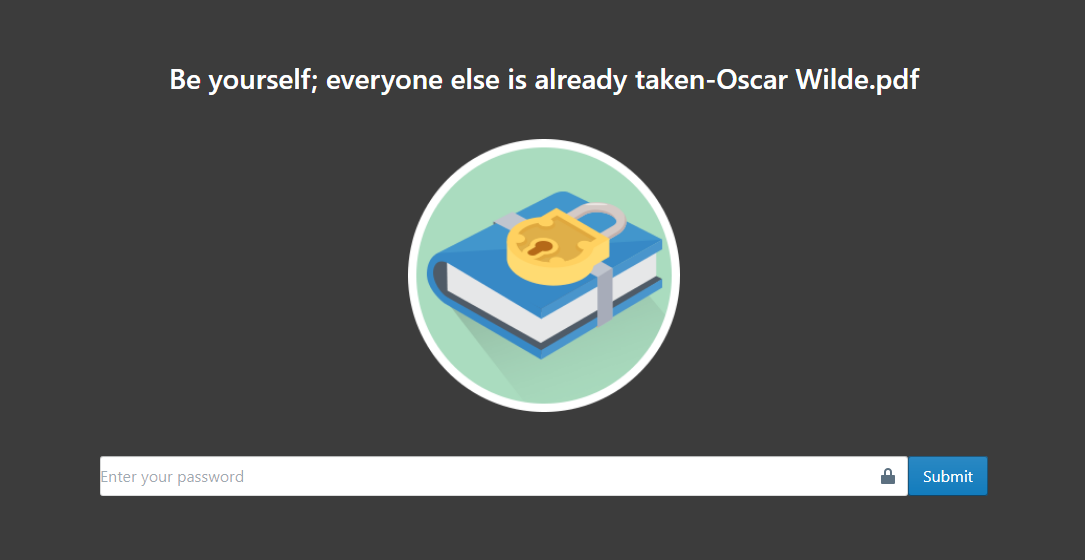Home » Archives for vpwing » Page 9
-
Posted on April 8, 2022
-
/Under Guide
劃分為不同的層次是管理作品元素的好方法。本文將向您展示如何在Visual Paradigm Online 的設計工具中執行此操作。 https://www.youtube.com/watch?v=EH5-irePEog&width=854&height=480 如何將形狀從一層移動到另一層 打開圖層面板 首先,我們要打開圖層面板。我們有兩種方法可以做到這一點: 單擊查看按鈕 -> 單擊圖層 按鍵盤上的[Ctrl + Shift + L] 之後,您可以看到設計的所有層。 當我們單擊設計上的元素時,包含所選元素的圖層上會出現一個點。 將形狀從一層移動到另一層 選擇要編輯的形狀,然後單擊圖層面板上的[將選擇移至...]按鈕。 它顯示了設計的所有層,而帶有勾號的層是所選形狀所在的當前層。 單擊要將形狀移動到的圖層。 管理圖層 除了將形狀從一層移動到另一層外,我們還可以通過圖層面板添加/刪除圖層。 上面有4個按鈕,它們是: 刪除選中的圖層 將選擇移動到特定圖層 複製所選圖層 添加新圖層 嘗試在創作時通過圖層面板管理您的作品!
continue reading →
-
Posted on April 7, 2022
-
/Under Guide
什麼是桑基圖 桑基圖以 Matthew Henry Phineas Riall Sankey 的名字命名,愛爾蘭船長 1898 年用這張圖來展示蒸汽機的能源效率。隨著時間的推移,這張圖開始被用來展示能量的流動,甚至是其他類別的數據. 在圖中,值由箭頭的寬度表示。一旦它們更大,所代表的值也更大。 何時使用桑基圖 桑基圖通常用於顯示能量的流動。例如,美國能源信息署(EIA)在年度報告中使用桑基圖來展示能源的生產和消耗情況,歐盟統計局也使用桑基圖來可視化世界各地不同類別的能源數據。 除了能量流,它還適用於顯示不同的數據流,如污染、生產等。即使數據量很大,顏色和分支的劃分也會清楚地顯示數據。 如何創建桑基圖 https://www.youtube.com/watch?v=IYmxx0R4MTk&width=854&height=480 編輯數據 通過 Panel-Chart 下的“Edit Data”,您可以輸入自己的數據。 如果您已經在 Excel 或 Google 表格中輸入了數據,您可以選擇導入數據或直接鏈接到表格。 通過輸入數據,圖表會自動為您將同一類別的數據分組,並在不同的分支中以箭頭顯示。 自定義圖表 您可以更改所有節點的顏色。 除了塊,鏈接的顏色也可以編輯。 您可以選擇跟隨源節點的顏色,兩側的漸變顏色,也可以選擇任何您喜歡的顏色。 圖表的標籤及其方向可以更改。立即開始您的創作並自定義圖表以滿足您的需求! 桑基圖模板 編輯此模板 編輯此模板
continue reading →
-
Posted on April 6, 2022
-
/Under Guide
在編輯設計時,我們有時需要垂直或水平移動它們,而不是自由移動元素。在設計工具中有 2 種方法可以讓您輕鬆完成。 https://www.youtube.com/watch?v=ZQ9kgzlOfuU&width=854&height=480 如何僅水平/垂直移動形狀 移動時按住Shift鍵 如果按住 Shift 鍵然後開始移動元素,您會發現它是水平或垂直直線移動的。 此外,屏幕上沒有對齊指南,因此您可以專注於選定的形狀。 沿著對齊指南移動 移動元素時,將為您提供 2 個對齊指南。沿線移動它,您只能水平/垂直移動。 為什麼我們需要對齊指南 除了我們在視頻中看到的綠色之外,我們還可以在設計時找到不同顏色的對齊指南,包括橙色、粉紅色等。為什麼我們需要很多對齊指南? 間距和組成對於設計和圖表很重要。使用對齊指南,我們只需使用鼠標即可輕鬆地將元素一一放置。它不需要鍵盤或其他功能,因此方便我們的工作。此外,由於我們在設計中可能需要不同種類的對齊指南,它們被不同的顏色劃分。例如,橙色對齊參考線代表畫布水平和垂直的中點,而粉紅色表示不同元素的對齊參考線。 設計時盡量參考對齊指南,你會發現它很方便!
continue reading →
-
Posted on March 31, 2022
-
/Under Guide
當列出許多元素時,我們可能希望均勻分佈它們之間的間距。在本文中,我們將通過VP Online中的功能向您展示如何做到這一點。 https://www.youtube.com/watch?v=yCgSx2gnMTs&width=854&height=480 如何均勻分佈形狀之間的間距 選擇形狀 我們可以通過橡皮筋選擇形狀/按住“Shift”並一一選擇它們。 選擇垂直/水平均勻分佈 在編輯器頂部的工具上,有一個名為“Distributed...”的按鈕,點擊後會看到2個按鈕,分別是“ Horizonly ”和“ Vertically ”。 檢查空間是否足夠 如果空間不夠,形狀可能會相互重疊。 如果空間足夠,我們可以看看最終的結果是否符合我們的需求。 使用此功能時的提示 如果形狀大小不同,我們只能使用這個功能來分配它們之間的空間。這並不意味著它們均勻分佈在特定區域。 例如,如果我們然後選擇均勻分佈區域,當圖像的寬度不同時,我們會看到不同的結果:
continue reading →
-
Posted on March 31, 2022
-
/Under Guide
我們喜歡通過拍照來記錄不同的時刻。但是,沒有任何設備或準備,要拍出好照片並不容易。在這種情況下,濾鏡是可以幫助我們提高照片質量的有用工具。 https://www.youtube.com/watch?v=N_15dvfoERc&width=854&height=480 如何用濾鏡修飾照片 選擇照片後,我們可以在 panel-Style 下看到一個名為“Filters”的部分。 與上面提供的濾鏡模板不同,我們可以通過調整值來編輯照片的效果。 單擊“更多選項”顯示所有選項。 移動條上的點以控制照片上的過濾器。 如果您認為結果不是您想要的結果,請按右上角的“重置”,它將恢復到原始設置。 添加過濾器時的提示 我們通常有針對不同設計的特定顏色主題。如果照片的色調與設計的顏色主題完全不同,濾鏡就非常有用。 在欄Overlay上,選擇適合設計顏色主題的顏色,然後我們可以調整照片的色調以與設計相匹配。
continue reading →
-
Posted on March 30, 2022
-
/Under Guide
什麼是堆積條形圖 數據可視化幫助我們以更清晰的方式呈現數值成分數據。我們可能已經知道什麼是條形圖。它可以演變成其他圖表,包括堆積條形圖,我們今天要講的圖表。 與按列顯示不同類別數據的圖表不同,它們被放置在一列中並按不同的顏色劃分。 何時使用堆積條形圖 由於所有數據都放在一列中,堆積條形圖便於比較不同組之間的總計。它可用於顯示不同商店的銷售額、按性別劃分的人口等圖表。 當使用stacked bar char時,我們很容易找到總量,但我們很難比較除第一類之外的bar的組成部分。根據我們擁有的數據和創建圖表的目的來選擇圖表的類型對我們來說很重要。 如何創建堆積條形圖 https://www.youtube.com/watch?v=t6YPCxQq6HY&width=854&height=480 編輯數據 通過VP Online的圖表製作器,我們可以方便地完成堆積條形圖。 將圖表從圖表庫拖到編輯器後,您可以通過點擊面板-圖表下的“編輯數據”開始編輯數據。 (您可以逐一編輯數據,也可以從 Excel 或 Google Sheet中導入現有數據。) 數據顯示在表格中。 以這張表為例,Q1 到 Q4 分別代表 4 個柱狀圖,而空調和電視等類別是數據的組成部分。 (如果想在同一張表中切換X軸和Y軸的內容,可以點擊面板底部的“切換行/列數據” ) 您也可以直接拖放欄來編輯不同類別的數量。 自定義堆積條形圖 該欄由不同的組件組成,而每個組件的顏色都是可定制的。 根據圖表的數據,面板下方列出了不同組件的顏色。 單擊它們並自定義圖表設計的顏色。 此外,您還可以通過panel-Chart下的其他選項自定義分割線、X軸、Y軸、圖例等元素。 嘗試找到圖表的最佳樣式! 堆積條形圖模板 編輯此模板 編輯此模板 編輯此模板 編輯此模板 編輯此模板 編輯此模板
continue reading →
-
Posted on March 30, 2022
-
/Under Guide
導出設計時,不同類別有默認大小。如果您需要大規模打印或顯示,則需要更好的圖像質量。設置高分辨率圖像的設計比例。 https://www.youtube.com/watch?v=TZIvqa2Uk0s&width=854&height=480 如何將繪圖導出為高分辨率圖像 更改比例和保存的步驟 完成設計後,轉到右上角並單擊“導出”。 JPG 和 PNG 都可以編輯比例。 圖像的默認比例為 100%。編輯它以滿足您的需要,然後單擊“導出” 放大後 100% 和 400% 的圖像比較 用賀卡的一部分進行測試,當我們將賀卡放大到較大的比例時,可以看到400%輸出的比100%輸出的要清晰。 它將幫助您在不同平台上打印或顯示時呈現良好的質量。 編輯比例時的提示 即使大尺寸的圖像看起來不錯,但這並不意味著我們應該盡可能大地導出設計。對於高分辨率圖像,文件大小也會根據比例變大。可以是原來的10倍,甚至更多。嘗試在它們之間取得平衡,並為您的工作找到最佳比例。
continue reading →
-
Posted on March 30, 2022
-
/Under Guide
什麼是柱形圖 條形圖是一種將分類數據顯示為矩形柱的圖表或圖形。它是一種數據可視化,其中列的高度與它們所代表的值成正比。柱形圖也稱為垂直條形圖,因為它們在演示中是封閉的。 柱形圖可以演變成其他圖表,如分組柱形圖、堆疊柱形圖、浮動柱形圖等。 何時使用柱形圖 柱形圖不僅可以記錄數據,還可以比較數據的差異。如果是不同元素的數據,柱形圖可以很好的展示同一類別中不同元素的值。如果是基於時間的數據記錄,柱狀圖可以讓我們發現目標隨時間的變化。由於條形以個人顯示,保持了數據的獨立性,這也常用於商業用途,例如顯示產品的銷售情況、部門或個人的貢獻等。 使用柱形圖的好處 匯總數據並以可視化方式呈現 以清晰的方式顯示基於時間的數據 將多個類別的數據清晰地顯示在一起 如何在 VP Online 中編輯柱形圖 https://www.youtube.com/watch?v=5TX9JHzQNhg&feature=youtu.be&width=854&height=480 編輯數據 通過圖表製作者,我們可以選擇編輯圖表以滿足我們的需求。 從庫中拖動柱形圖後,您可以轉到面板圖表,然後按“編輯數據”。 將出現一個表格,顯示圖表所代表的數據。 您可以逐一編輯數據,也可以從Excel或Google Sheet中導入現有數據。 此外,您可以直接拖放列以達到您需要的值。 自定義圖表 您可以通過更改條形圖和條形圖的顏色來自定義圖表。 此外,您可以在圖表面板下添加標題、自定義X 和 Y 軸的樣式、分割線和圖例。 更改圖表的樣式並適合您的創作。 柱形圖模板 編輯此模板 編輯此模板 編輯此模板 編輯此模板 編輯此模板 編輯此模板 編輯此模板 編輯此模板 編輯此模板 編輯此模板
continue reading →
-
Posted on March 30, 2022
-
/Under Guide
創建時,我們通常需要對齊形狀。在本文中,我們將通過 VP Online 設計工具中的“對齊”功能向您展示如何輕鬆做到這一點。 https://www.youtube.com/watch?v=6ICv7IZhDz4&width=854&height=480 如何對齊形狀 選擇多個形狀或任何其他元素後,左上角的工具欄上會出現“對齊”按鈕。 它有 6 種選擇。它們分為 2 組: 左 | 中心 | 右用於垂直對齊 頂部 | 中 | 底部用於水平對齊 選擇形狀後,您還可以在面板排列下找到相同的部分。 它們與工具欄上的功能相同。 對齊形狀時的提示 編輯文檔時,通常更容易將其左右對齊以看起來整潔。但是,當我們創建藝術品時,它可能會有所不同。例如,如果形狀大小不同,則居中對齊可能是更好的方法。 以視頻中的藝術品為例,我們可以看到,即使它們的長度看起來相似,它們的寬度也完全不同。 通過比較左對齊和居中對齊的結果,我們可以發現藝術品和文本之間的空間是不同的。 在這種情況下,將它們對齊在中間將是一個更好的選擇。 不同的設計會有不同的對齊方式。讓我們測試哪個更好,然後為您的設計挑選它!
continue reading →
-
Posted on March 30, 2022
-
/Under Guide
完成一本翻書後,我們可以選擇通過VP Online和不同的社交媒體與他人分享。但是,我們有時可能不想與所有人分享。在這種情況下,我們可以通過設置密碼來保護我們的翻書。只有知道密碼的人才能進入頁面閱讀翻書。 https://www.youtube.com/watch?v=yHY4-T1ztbY&width=854&height=480 如何通過設置密碼保護動畫書 在我們將設計發佈為翻書後,有一個名為“密碼保護”的部分。單擊它附近的選項,然後選擇“每個人都使用一個密碼”。 然後輸入密碼並按應用。 設置密碼後,當我們進入鎖定翻書頁面時,會出現如下頁面。 輸入密碼並按應用解鎖。 你可以開始閱讀翻書了!! 提醒:即使現在您已經解鎖了翻書,刷新頁面後需要再次輸入密碼。 以有趣的方式分享您的動畫書 與他人分享這本書的最常見方式是給他們這本書的鏈接。但是不適合推廣,看起來很無聊。在這種情況下,我們可以選擇通過不同的社交媒體或電子郵件進行分享。 選擇一個適合您的,編輯消息並開始您的分享。該書的鏈接將包含在帖子/電子郵件中,以便他們可以輕鬆找到您的設計。 即使其他人通過您的分享進入頁面,如果設置了密碼,他們仍然需要輸入密碼。
continue reading →