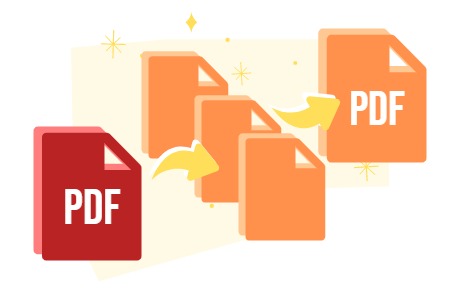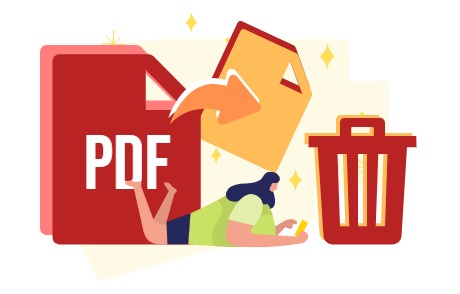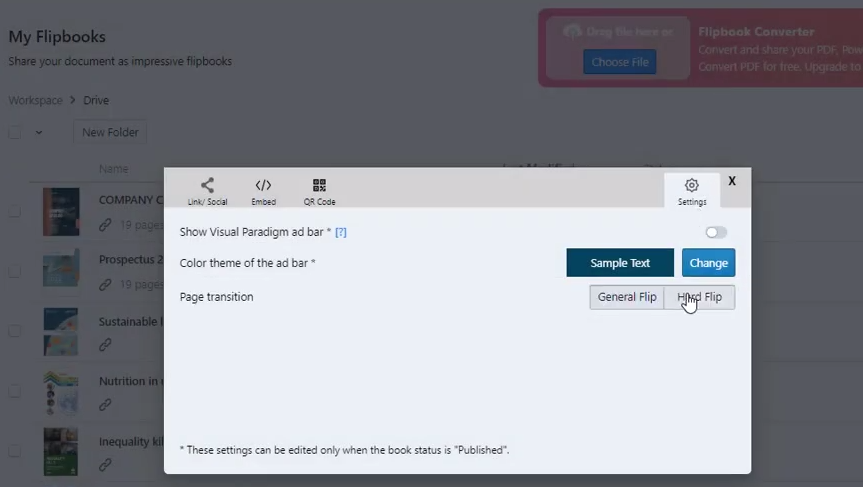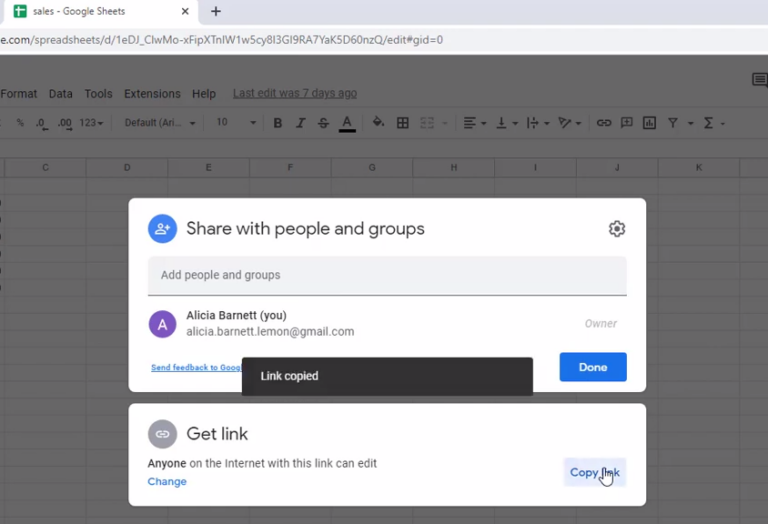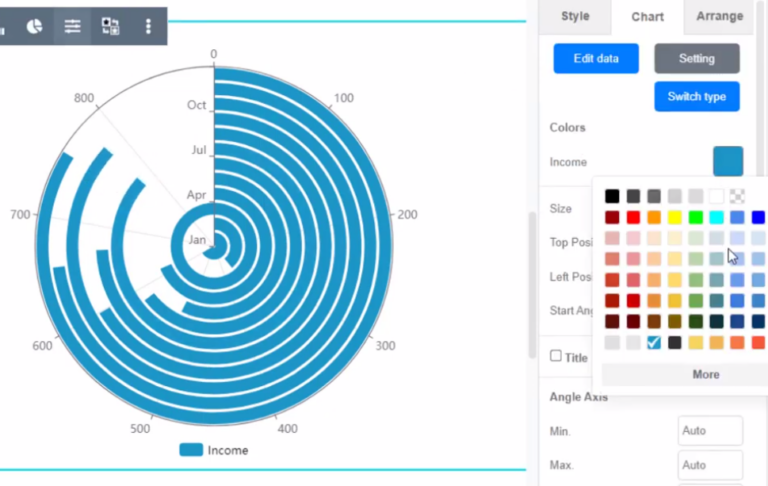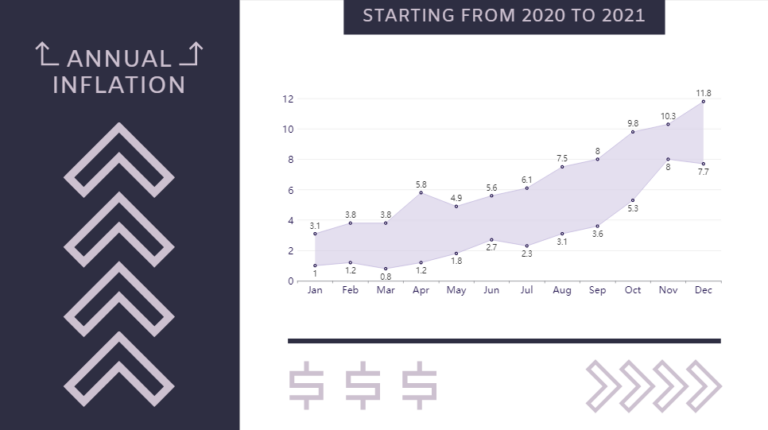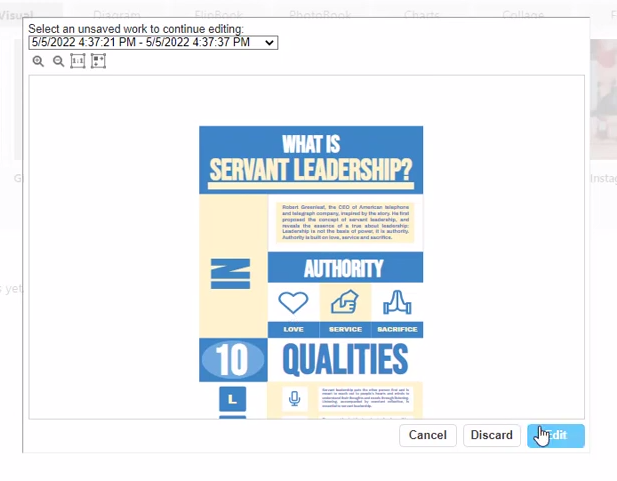Home » Archives for October 2022

PDF是我们非常常用的文件格式。VP Online PDF 支持PDF在线编辑,如合并、拆分等。我们也可以直接通过PDF工具重新排序,而不是通过内容编辑器编辑PDF。让我们看看如何在本文中做到这一点。 如何在 PDF 中重新排序页面 https://www.youtube.com/watch?v=NMIuHtTuor0&width=854&height=480 将 PDF 上传到工作区 登录我们的工作区后,我们可以对Apps-PDF进行操作,然后单击Tools下的Reorder PDF Pages。 上传PDF到工具,我们也可以直接把PDF拖拽到里面。 PDF 上的所有页面都列在页面上,然后我们可以拖放以重新排序。 完成后,单击Apply Changes。 将 PDF 下载到我们的设备。我们还可以重命名 PDF 以满足我们的需要。 我们还可以通过右下角的按钮编辑我们的 PDF并将PDF 转换为数字动画书。 更多关于 VP Online PDF Tools 将 PDF 转换为 MS Word 文档 https://blog.visual-paradigm.com/how-to-convert-pdf-to-ms-word-document/ 在 iPhone 上将 PDF 转换为 MS Word https://blog.visual-paradigm.com/how-to-convert-pdf-to-ms-word-on-iphone/ 将 PDF 转换为 MS Excel https://blog.visual-paradigm.com/how-to-convert-pdf-to-ms-excel/ 在 iPhone 上将 PDF 转换为 MS Excel https://blog.visual-paradigm.com/how-to-convert-pdf-to-ms-excel-on-iphone/ 将 PDF 转换为 MS PowerPoint https://blog.visual-paradigm.com/how-to-convert-pdf-to-ms-powerpoint/ 如何在 iPhone 上将 PDF 转换为 MS PowerPoint https://blog.visual-paradigm.com/how-to-convert-pdf-to-ms-powerpoint-on-iphone/ 将 PDF 转换为 HTML https://blog.visual-paradigm.com/how-to-convert-pdf-to-html/ 将 PDF 转换为图像 https://blog.visual-paradigm.com/how-to-convert-pdf-to-images/ 如何在 iPhone 上编辑 PDF https://blog.visual-paradigm.com/how-to-edit-pdf-on-iphone/ 如何合并 PDF https://blog.visual-paradigm.com/how-to-merge-pdfs/ 如何在…
continue reading →
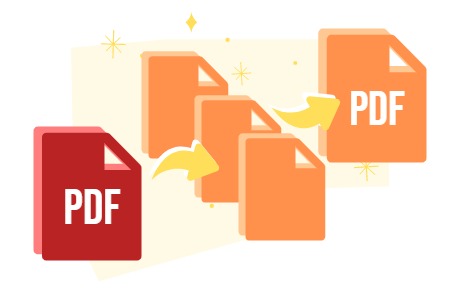
当我们想从 PDF 中选择特定页面,然后将它们另存为新页面时,VP Online PDF Tool 是我们这样做的方便工具。在本视频中,我们将向您展示如何通过几个步骤从 PDF 中提取页面。现在就试试吧! 如何从PDF中提取页面 https://www.youtube.com/watch?v=X0hKs-MnMKY&width=854&height=480 将 PDF 上传到工作区 在我们的工作区中,单击仪表板下的 Apps-PDF。 之后,单击Tools下的Extract PDF Pages。 上传PDF到工具,我们也可以直接把PDF拖拽到里面。 所有页面都会在页面上列出,选择你需要的页面。 所选页面的右下角将有一个勾号图标。 完成后,按提取开始该过程。 将提取的 PDF 下载到您的设备,您也可以在下载前对其进行重命名。 我们还可以通过右下角的按钮编辑我们的 PDF 并将 PDF 转换为数字动画书。 更多关于 VP Online PDF Tools 将 PDF 转换为 MS Word 文档 https://blog.visual-paradigm.com/how-to-convert-pdf-to-ms-word-document/ 在 iPhone 上将 PDF 转换为 MS Word https://blog.visual-paradigm.com/how-to-convert-pdf-to-ms-word-on-iphone/ 将 PDF 转换为 MS Excel https://blog.visual-paradigm.com/how-to-convert-pdf-to-ms-excel/ 在 iPhone 上将 PDF 转换为 MS Excel https://blog.visual-paradigm.com/how-to-convert-pdf-to-ms-excel-on-iphone/ 将 PDF 转换为 MS PowerPoint https://blog.visual-paradigm.com/how-to-convert-pdf-to-ms-powerpoint/ 如何在 iPhone 上将 PDF 转换为 MS PowerPoint https://blog.visual-paradigm.com/how-to-convert-pdf-to-ms-powerpoint-on-iphone/ 将 PDF 转换为 HTML https://blog.visual-paradigm.com/how-to-convert-pdf-to-html/ 将 PDF 转换为图像 https://blog.visual-paradigm.com/how-to-convert-pdf-to-images/ 如何在 iPhone 上编辑 PDF https://blog.visual-paradigm.com/how-to-edit-pdf-on-iphone/ 如何合并…
continue reading →

PDF 是一种方便的数据存储格式。有时,我们可能希望将 PDF 拆分为多个文件以便更好地集中注意力。VP Online PDF 工具可以帮助您通过几个步骤来完成。在本文中查看如何操作并立即尝试! 如何将PDF拆分为多个文件 https://www.youtube.com/watch?v=fRBGWoyfMcQ&width=854&height=480 将 PDF 上传到工作区 进入我们的工作区后,点击 Apps-PDF,然后点击Tools下的Split PDF Pages。 上传PDF,我们也可以直接将文件拖放到页面中。 拆分 PDF PDF 的所有页面都将显示在编辑器上。 我们可以看到页面之间有剪刀,点击它们可以将PDF剪切成多个部分。 完成后,单击页面底部的拆分 。 将压缩文件下载到您的设备,我们也可以重命名它。 解压文件夹,我们可以看到里面放了PDF。 更多关于 VP Online PDF Tools 将 PDF 转换为 MS Word 文档 https://blog.visual-paradigm.com/how-to-convert-pdf-to-ms-word-document/ 在 iPhone 上将 PDF 转换为 MS Word https://blog.visual-paradigm.com/how-to-convert-pdf-to-ms-word-on-iphone/ 将 PDF 转换为 MS Excel https://blog.visual-paradigm.com/how-to-convert-pdf-to-ms-excel/ 在 iPhone 上将 PDF 转换为 MS Excel https://blog.visual-paradigm.com/how-to-convert-pdf-to-ms-excel-on-iphone/ 将 PDF 转换为 MS PowerPoint https://blog.visual-paradigm.com/how-to-convert-pdf-to-ms-powerpoint/ 如何在 iPhone 上将 PDF 转换为 MS PowerPoint https://blog.visual-paradigm.com/how-to-convert-pdf-to-ms-powerpoint-on-iphone/ 将 PDF 转换为 HTML https://blog.visual-paradigm.com/how-to-convert-pdf-to-html/ 将 PDF 转换为图像 https://blog.visual-paradigm.com/how-to-convert-pdf-to-images/ 如何在 iPhone 上编辑 PDF https://blog.visual-paradigm.com/how-to-edit-pdf-on-iphone/ 如何合并 PDF https://blog.visual-paradigm.com/how-to-merge-pdfs/ 如何在 PDF 上执行 OCR https://blog.visual-paradigm.com/how-to-perform-ocr-on-a-pdf/ 如何使用…
continue reading →
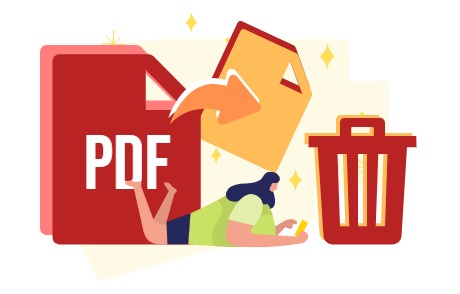
通过 VP Online PDF Tools 编辑 PDF 页面以满足您的需求!它是一款支持在线 PDF 编辑的专业工具,例如重新排序页面、合并 PDF、将 PDF 拆分为多个文件等。在本文中,我们将向您展示如何使用 PDF 工具从 PDF 中删除页面。 阅读更多:在编辑器中从 PDF 中删除页面 如何使用 PDF 工具从 PDF 中删除页面 https://www.youtube.com/watch?v=QipVfTDIotc&width=854&height=480 将 PDF 上传到工作区 在我们的工作区中,单击 Apps-PDF,然后在Tools下选择Delete PDF Pages。 将PDF上传到页面,我们也可以直接将PDF拖放到其中。 PDF 的页面将被列出。 选择要删除的页面,可以看到选中的页面会有一个叉号。 确认更改后,单击Apply Changes。 然后我们可以下载编辑后的文件。 我们还可以通过在线 PDF 编辑器编辑 PDF,并通过右下角的按钮将 PDF 转换为动画书。 更多关于 VP Online PDF Tools 将 PDF 转换为 MS Word 文档 https://blog.visual-paradigm.com/how-to-convert-pdf-to-ms-word-document/ 在 iPhone 上将 PDF 转换为 MS Word https://blog.visual-paradigm.com/how-to-convert-pdf-to-ms-word-on-iphone/ 将 PDF 转换为 MS Excel https://blog.visual-paradigm.com/how-to-convert-pdf-to-ms-excel/ 在 iPhone 上将 PDF 转换为 MS Excel https://blog.visual-paradigm.com/how-to-convert-pdf-to-ms-excel-on-iphone/ 将 PDF 转换为 MS PowerPoint https://blog.visual-paradigm.com/how-to-convert-pdf-to-ms-powerpoint/ 如何在 iPhone 上将 PDF 转换为 MS PowerPoint…
continue reading →
-
Posted on October 28, 2022
-
/Under Guide
尝试在VP Online 中创建具有新的“硬”翻页效果的翻书。在本视频中,您可以看到如何在VP Online 中对翻书应用硬翻页效果。 https://www.youtube.com/watch?v=Rq8SYzrXPDY&feature=emb_imp_woyt&width=854&height=480 硬翻转效果模仿阅读纸板书时的阅读体验。这种效果接近于翻阅由高度耐用的纸板制成的纸板书。它适合您创建硬页的纸板书或照片书。 创建动画书后,您可以在“工作区”、“我的动画书”中找到您的图书。打开要共享的翻书。 打开设置选项卡,然后您可以将页面转换设置从常规翻转更改为硬翻转。
continue reading →
-
Posted on October 28, 2022
-
/Under Guide
在Visual Paradigm Online 中,您只需单击几下即可找到您最近编辑的活页簿。在此视频中,您可以了解如何查找最近在VP Online 中创建的翻书。 https://www.youtube.com/watch?v=Vga9obe7mvw&feature=emb_imp_woyt&width=854&height=480 您可以通过按“我的动画书”中的“最后修改”来查找您最近编辑的动画书。这允许您将最近编辑的翻书排序到顶部。 然后,您只需单击它即可查看您的翻书。
continue reading →
-
Posted on October 28, 2022
-
/Under Guide
Visual Paradigm 支持将您的数据可视化为各种图表。此功能为您提供对数据的宝贵见解。数据可以通过使用内置电子表格工具输入、上传Excel 文件或直接从Google 表格链接来可视化。在本文中,我们将向您展示如何通过链接到Google 表格向您的图表提供数据。 https://www.youtube.com/watch?v=bk44-JOvjpc&feature=emb_imp_woyt&width=854&height=480 使用Visual Paradigm Online 时,您可以创建任何图表并将图表数据与Google Sheet 链接。 在Google 表格中,您可以转到“共享”,然后按获取链接框下的“复制链接”按钮,复制您的Google 表格的共享URL。 然后在VP Online中编辑图表时,可以点击图表,进入格式面板,图表,编辑数据,打开图表数据编辑器。 点击“链接到Google 表格”,将电子表格的共享链接粘贴到链接到Google 表格下的链接字段中,然后按确定按钮建立链接。 图表的预览将根据电子表格中的数据进行更新。您还可以打开图表工具来指定自动刷新间隔,让您的图表根据您的Google Sheets 中的变化自动更新。
continue reading →
-
Posted on October 28, 2022
-
/Under Guide
雷达图是一种以二维图表的形式显示多变量数据的图形方法,该图表由从同一点开始的轴上表示的三个或多个定量变量组成。该视频将向您展示如何在Visual Paradigm Online 中创建径向图表。 https://www.youtube.com/watch?v=xyD5PkHtjfE&feature=emb_imp_woyt&width=854&height=480 什么是径向图? 雷达图是一种以二维图表的形式显示多变量数据的图形方法,该图表由从同一点开始的轴上表示的三个或多个定量变量组成。轴的相对位置和角度通常不提供信息,但可以应用各种启发式方法,例如将数据绘制为最大总面积的算法,将变量(轴)分类为显示不同相关性、权衡、取舍的相对位置,以及许多其他比较措施。 径向图的优点和缺点 优点 可以比较大量变量 轻松快速进行比较 异常值很明显 可以使用不同的测量尺度 缺点 如果使用了太多的数据,它会变得不那么有效。 如果数据太多,就会变得拥挤且难以阅读。 负面数据将难以显示 如何创建径向图表? 在VP Online 中,您可以通过选择图表工具来创建径向图表,然后将径向图表拖出到您的设计中。 您可以转到格式面板_图表_编辑数据_更改电子表格中图表的数据。在直观的电子表格编辑器中轻松编辑您的数据。Visual Paradigm Online 可让您轻松输入信息并将其转换为精美的图表。 您还可以通过直接拖放图表中的条形来更改图表数据。 您可以在“格式”面板中更改图表样式。Visual Paradigm Online 支持所有图表类型的丰富样式选项。您可以轻松自定义图表以匹配您公司的品牌颜色和字体,或选择与您的主题匹配的颜色。只需单击几下即可自定义所有内容,从字体和颜色到标题和图例的位置。 图表模板 Visual Paradigm Online 免费图表制作器具有广泛的专业图表模板。您只需选择一个模板即可开始,然后输入您的数据即可获得即时结果。尝试选择您想要的漂亮模板,轻松创建自己的径向图表。
continue reading →
-
Posted on October 28, 2022
-
/Under Guide
范围面积图类型的数据可视化主要用于显示给定时间段的高值和低值。x 轴通常代表时间尺度,以显示数据如何随时间变化。该视频将向您展示如何在Visual Paradigm Online 中创建范围面积图。 https://www.youtube.com/watch?v=Ihnyc7HoTFU&feature=emb_imp_woyt&width=854&height=480 什么是范围面积图? 范围面积图通过为每个数据点绘制两个Y 值(低和高)来将信息显示为数据范围。它看起来像两条线,它们之间的区域通常填充有颜色或图案。范围面积图类似于面积图。两种图表类型之间的主要区别在于,在范围面积图中,颜色填充了低值和高值之间的区域。 范围面积图的优点和缺点 优点 比较两个或多个数量的有用工具。 数据易于跟踪和理解。 非常适合显示随时间变化的趋势和分析统计数据。 缺点 跟踪和理解趋势很容易,但无法比较确切的值。 比较大量数据时无效。数据图是重叠的,很难确定它们在哪里结束或开始。 如何创建范围面积图? 在VP Online 中,您可以通过选择图表工具来创建范围面积图,然后将范围面积图拖出到您的设计中。 您可以转到格式面板_图表_编辑数据_更改电子表格中图表的数据。在直观的电子表格编辑器中轻松编辑您的数据。Visual Paradigm Online 可让您轻松输入信息并将其转换为精美的图表。 您还可以通过直接拖放图表中的范围来更改图表数据。 您可以在“格式”面板中更改图表样式。Visual Paradigm Online 支持所有图表类型的丰富样式选项。您可以轻松自定义图表以匹配您公司的品牌颜色和字体,或选择与您的主题匹配的颜色。只需单击几下即可自定义所有内容,从字体和颜色到标题和图例的位置。 图表模板 Visual Paradigm Online 免费图表制作器具有广泛的专业图表模板。您只需选择一个模板即可开始,然后输入您的数据即可获得即时结果。尝试选择您想要的精美模板,轻松创建自己的范围面积图。
continue reading →
-
Posted on October 28, 2022
-
/Under Guide
Visual Paradigm Online 会在您编辑时自动保存您的工作。自动保存会不时自行保存当前打开的项目。当您的机器在保存之间崩溃或突然断电时,它有助于避免丢失项目数据。该视频将向您展示如何在Visual Paradigm Online 中恢复未保存的作品。 https://www.youtube.com/watch?v=M6nnp-BgmL8&feature=emb_imp_woyt&width=854&height=480 在VP Online 中,您可以恢复未保存的作品,以防您之前错过保存它们,例如计算机崩溃。 在仪表板中,只需转到我的文档,未保存的作品,以显示未保存的作品菜单,然后选择您未保存的那个。 您可以查看所有未保存的作品,并从下拉菜单中选择您未保存的作品。 选择作品后,您可以放大和平移以查看详细信息。 通过按下编辑按钮,选定的未保存作品将加载到编辑器中。它将作为新工件处理。您可以继续对其进行编辑,并将其保存回您的VP Online 工作区或您选择的存储位置。
continue reading →