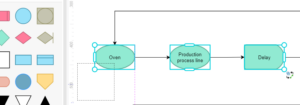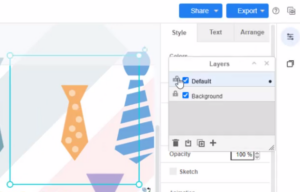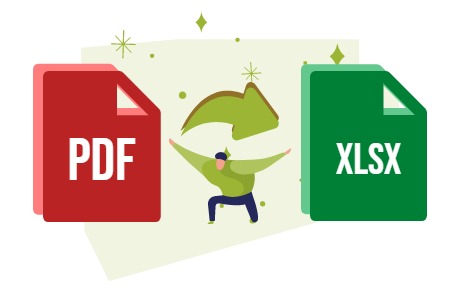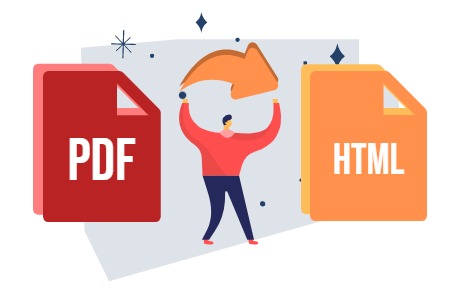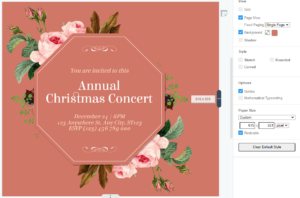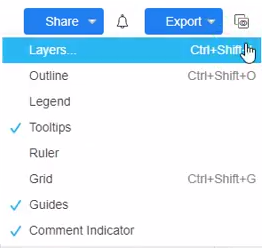Home » Archives for October 2022 » Page 6
-
Posted on October 28, 2022
-
/Under Guide
在Visual Paradigm 中编辑图表时,您可以用另一个元素替换一个元素,而无需重新创建其内容。 https://www.youtube.com/watch?v=y-8wmF8zCYs&feature=emb_imp_woyt&width=854&height=480 替换单个形状 从调色板中选择一个新元素,并将其拖到图表中的现有元素上。 将鼠标悬停在图表中要替换的现有形状上,直到出现替换图标,然后放下形状以将其替换为所选元素。 替换多个形状 选择要替换的所有形状。 从调色板中选择一个新元素,并将其拖到图表中的一个选定元素上。 将鼠标悬停在所选形状之一上,直到出现替换图标,然后放下形状以将其替换为所选元素。 选择所有形状时,您可以通过一拖来替换多个形状。
continue reading →
-
Posted on October 28, 2022
-
/Under Guide
如果您的设计作品被组织成不同的图层,您可以尝试锁定图层以避免意外修改。 https://www.youtube.com/watch?v=ipiY7edjorU&feature=emb_imp_woyt&width=854&height=480 锁定图层以防止更改 锁定图层意味着您无法对其进行任何更改——您无法添加、移动、编辑、设置或删除放置在该图层上的形状和连接器。 编辑设计时,您可以转到查看、图层以打开图层窗口。或者您可以按Ctrl+Shift+L / Cmd+Shift+L 显示或隐藏图层窗口。 在“图层”窗口中,单击要锁定的图层名称左侧的挂锁图标。 提示:您可以锁定图层以避免意外修改,或将其解锁以进行编辑。 查看元素属于哪一层 选择一个元素或一组元素。图层中的小点表示您当前选择的元素在该图层中。 提示:当您选择多个形状时,这不起作用,因为它们可能位于多个图层上。
continue reading →
如果您发现想要将 PDF 转换为 PowerPoint 并编辑内容,但您没有电脑,现在可以在 iPhone 上完成!在本视频中,我们将通过几个步骤向您展示如何做到这一点。 如何在 iPhone 上将 PDF 转换为 MS PowerPoint https://www.youtube.com/watch?v=CYdkxId5bN0&width=854&height=480 将 PDF 转换为 MS PowerPoint 在我们的工作区中,我们可以通过左上角的三栏按钮打开仪表板。 单击应用程序下的PDF。 单击工具- 将 PDF 转换为. 后上传您的 PDF 。 选择PPTX并开始我们的转换。 将 PowerPoint 文件下载到您的设备。 在 iPhone 中编辑 MS PowerPoint 文件 在下载页面中找到文件并使用MS PowerPoint将其打开。 将副本保存到OneDrive,然后我们可以开始编辑。 更多关于 VP Online PDF Tools 将 PDF 转换为 MS Word 文档 https://blog.visual-paradigm.com/how-to-convert-pdf-to-ms-word-document/ 在 iPhone 上将 PDF 转换为 MS Word https://blog.visual-paradigm.com/how-to-convert-pdf-to-ms-word-on-iphone/ 将 PDF 转换为 MS Excel https://blog.visual-paradigm.com/how-to-convert-pdf-to-ms-excel/ 在 iPhone 上将 PDF 转换为 MS Excel https://blog.visual-paradigm.com/how-to-convert-pdf-to-ms-excel-on-iphone/ 将 PDF 转换为 MS PowerPoint…
continue reading →
MS Excel 是存储和计算数据的最强大的文件格式之一。当我们收到一个 PDF 并想在 MS Excel 中编辑它时,我们不需要自己输入数据。VP Online PDF Converter 可以帮助您将其从 PDF 转换为 MS Excel。无需电脑,用 iPhone 就能搞定! 如何在 iPhone 上将 PDF 转换为 MS Excel https://www.youtube.com/watch?v=9xo1IcKDWOw&width=854&height=480 将 PDF 转换为 MS Excel 登录我们的 VP Online 工作区后,按左上角的三栏按钮。 之后,按Apps-PDF。 单击工具- 将 PDF 转换为,然后上传您的 PDF。 选择 XLSX 并开始我们的转换。 转换后将 Excel 文件下载到您的 iPhone。 在 iPhone 中编辑 MS Excel 文件 使用Microsoft Excel打开下载页面中的 Excel 文件。 将副本保存到OneDrive,然后我们可以开始编辑数据。 更多关于 VP Online PDF Tools 将 PDF 转换为 MS Word 文档 https://blog.visual-paradigm.com/how-to-convert-pdf-to-ms-word-document/ 在 iPhone 上将 PDF 转换为 MS Word https://blog.visual-paradigm.com/how-to-convert-pdf-to-ms-word-on-iphone/ 将…
continue reading →
即使 PDF 是一种常用的文件格式,我们仍然需要在各种情况下使用不同的文件格式。我们可能并不总是随身携带电脑,但我们仍然可以通过 iPhone 上的 VP Online PDF Converter将 PDF 转换为 MS Word !让我们看看如何在本文中做到这一点。 如何在 iPhone 上将 PDF 转换为 MS Word https://www.youtube.com/watch?v=JmbRXlJGOlU&width=854&height=480 将 PDF 转换为 MS Word 在我们的 VP Online 工作区中,按左上角的三栏按钮,然后按Apps-PDF。 单击工具下的将 PDF 转换为 。 上传您的 PDF,选择 DOCX 并开始我们的转换。 转换后,将 Word 文件下载到您的 iPhone。 在 iPhone 中编辑 MS Word 文件 我们可以在浏览器的下载页面下找到Word文件。用Microsoft Word 打开它。 由于它是只读文件,我们必须将副本保存到OneDrive。 然后我们就可以开始编辑它了。 更多关于 VP Online PDF Tools 将 PDF 转换为 MS Word 文档 https://blog.visual-paradigm.com/how-to-convert-pdf-to-ms-word-document/ 在 iPhone 上将 PDF 转换为 MS Word https://blog.visual-paradigm.com/how-to-convert-pdf-to-ms-word-on-iphone/ 将 PDF 转换为 MS Excel https://blog.visual-paradigm.com/how-to-convert-pdf-to-ms-excel/ 在 iPhone 上将…
continue reading →
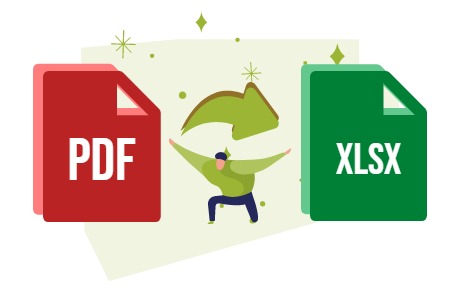
Microsoft Excel 是我们存储数据的常用格式。我们可以执行计算并将数据可视化为图表。当我们收到 PDF 文件,想要在 Excel 中进行编辑时,不需要一一输入数据。Visual Paradigm Online PDF Converter可以帮助您通过几个步骤将 PDF 转换为 MS Excel ! 如何将 PDF 转换为 MS Excel https://www.youtube.com/watch?v=9ps0xpIrbN8&width=854&height=480 将 PDF 上传到工作区 进入我们的工作区后,点击应用程序-PDF,然后转到工具并点击将 PDF 转换为。 上传PDF到页面,我们也可以直接拖放文件。 选择XLSX并单击下面的转换按钮开始转换。 单击上面的下载按钮开始下载转换后的文档。 在 MS Excel 中编辑您的文档 在 MS Excel 中打开文档,我们可以开始我们的版本。 更多关于 VP Online PDF Tools 将 PDF 转换为 MS Word 文档 https://blog.visual-paradigm.com/how-to-convert-pdf-to-ms-word-document/ 在 iPhone 上将 PDF 转换为 MS Word https://blog.visual-paradigm.com/how-to-convert-pdf-to-ms-word-on-iphone/ 将 PDF 转换为 MS Excel https://blog.visual-paradigm.com/how-to-convert-pdf-to-ms-excel/ 在 iPhone 上将 PDF 转换为 MS Excel https://blog.visual-paradigm.com/how-to-convert-pdf-to-ms-excel-on-iphone/ 将 PDF 转换为 MS PowerPoint https://blog.visual-paradigm.com/how-to-convert-pdf-to-ms-powerpoint/ 如何在 iPhone 上将 PDF 转换为 MS PowerPoint https://blog.visual-paradigm.com/how-to-convert-pdf-to-ms-powerpoint-on-iphone/ 将 PDF 转换为 HTML https://blog.visual-paradigm.com/how-to-convert-pdf-to-html/ 将…
continue reading →
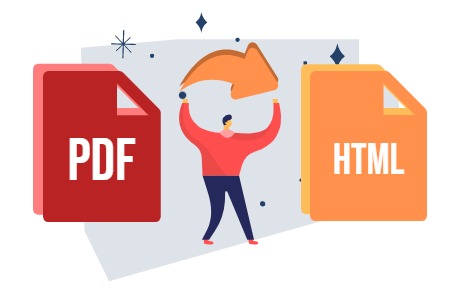
通过 Internet 共享我们的工作时,或者如果某些设备可能不包含任何 PDF 查看器,将我们的 PDF 文档转换为 HTML可能是很好的解决方案之一。试试VP Online PDF Converter,你会发现这是一件非常容易的事! 如何将 PDF 转换为 HTML https://www.youtube.com/watch?v=UMEMIThnczM&width=854&height=480 进入我们的工作区后,转到仪表板并单击Apps-PDF。 然后,在Tools下选择Convert PDF to。 上传 PDF 后,选择HTML并开始我们的转换。 单击下载按钮以获取转换后的文件。 然后我们可以在任何网络浏览器中阅读我们的工作。 更多关于 VP Online PDF Tools 将 PDF 转换为 MS Word 文档 https://blog.visual-paradigm.com/how-to-convert-pdf-to-ms-word-document/ 在 iPhone 上将 PDF 转换为 MS Word https://blog.visual-paradigm.com/how-to-convert-pdf-to-ms-word-on-iphone/ 将 PDF 转换为 MS Excel https://blog.visual-paradigm.com/how-to-convert-pdf-to-ms-excel/ 在 iPhone 上将 PDF 转换为 MS Excel https://blog.visual-paradigm.com/how-to-convert-pdf-to-ms-excel-on-iphone/ 将 PDF 转换为 MS PowerPoint https://blog.visual-paradigm.com/how-to-convert-pdf-to-ms-powerpoint/ 如何在 iPhone 上将 PDF 转换为 MS PowerPoint https://blog.visual-paradigm.com/how-to-convert-pdf-to-ms-powerpoint-on-iphone/ 将 PDF 转换为 HTML https://blog.visual-paradigm.com/how-to-convert-pdf-to-html/ 将 PDF 转换为图像 https://blog.visual-paradigm.com/how-to-convert-pdf-to-images/ 如何在 iPhone 上编辑 PDF https://blog.visual-paradigm.com/how-to-edit-pdf-on-iphone/ 如何合并 PDF https://blog.visual-paradigm.com/how-to-merge-pdfs/ 如何在 PDF 上执行…
continue reading →

如果不需要编辑,或者文件大小有限制,您可以选择将您的作品保存为图像而不是 PDF 文档。寻找工具来转换您的工作?试试VP Online PDF Converter,您可以分几步完成转换! 如何将 PDF 转换为图像 https://www.youtube.com/watch?v=_R7gMCsMMig&width=854&height=480 转到我们工作区左侧的仪表板,单击 Apps-PDF。 选择工具-将 PDF 转换为并上传我们的工作。 选择JPG/PNG,按下下方的转换按钮开始转换。 对于图像,我们还可以选择图像分辨率。 转换后,点击下载按钮获取转换后的图像。 图像将分组在一个压缩文件夹中。提取文件夹并享受您的工作! 更多关于 VP Online PDF Tools 将 PDF 转换为 MS Word 文档 https://blog.visual-paradigm.com/how-to-convert-pdf-to-ms-word-document/ 在 iPhone 上将 PDF 转换为 MS Word https://blog.visual-paradigm.com/how-to-convert-pdf-to-ms-word-on-iphone/ 将 PDF 转换为 MS Excel https://blog.visual-paradigm.com/how-to-convert-pdf-to-ms-excel/ 在 iPhone 上将 PDF 转换为 MS Excel https://blog.visual-paradigm.com/how-to-convert-pdf-to-ms-excel-on-iphone/ 将 PDF 转换为 MS PowerPoint https://blog.visual-paradigm.com/how-to-convert-pdf-to-ms-powerpoint/ 如何在 iPhone 上将 PDF 转换为 MS PowerPoint https://blog.visual-paradigm.com/how-to-convert-pdf-to-ms-powerpoint-on-iphone/ 将 PDF 转换为 HTML https://blog.visual-paradigm.com/how-to-convert-pdf-to-html/ 将 PDF 转换为图像 https://blog.visual-paradigm.com/how-to-convert-pdf-to-images/ 如何在 iPhone 上编辑 PDF https://blog.visual-paradigm.com/how-to-edit-pdf-on-iphone/ 如何合并 PDF https://blog.visual-paradigm.com/how-to-merge-pdfs/ 如何在 PDF 上执行 OCR https://blog.visual-paradigm.com/how-to-perform-ocr-on-a-pdf/ 如何使用 PDF 工具从 PDF…
continue reading →
-
Posted on October 27, 2022
-
/Under Guide
您的设计页面可以通过在其周边拖动页面工具按钮把手或通过在格式面板的图表选项卡中选择/输入精确尺寸来调整大小。 https://www.youtube.com/watch?v=F6I9DEkz_-g&feature=emb_imp_woyt&width=854&height=480 编辑设计时,可以点击右上角的工具按钮,打开页面工具。 之后,您可以选择Page Resizer 以在页面的外围显示手柄。 您可以使用文档底部和右侧的手柄来调整页面大小。选择页面外周边上的手柄。单击并拖动其中一个把手以调整形状的大小。角落让您可以水平和垂直调整大小。 注意:拖动把手后,新的精确尺寸将显示在格式面板的排列选项卡中。您仍然可以通过在格式面板的排列选项卡中选择或输入精确尺寸来调整页面大小。
continue reading →
-
Posted on October 27, 2022
-
/Under Guide
您可以使用图层将元素添加到您的设计中并使其具有交互性。一个层可以帮助你设计更容易组织你的设计元素。 https://www.youtube.com/watch?v=jG02apTVsdU&feature=emb_imp_woyt&width=854&height=480 创建一个新层 编辑设计时,您可以转到查看、图层以打开图层窗口。或者您可以按Ctrl+Shift+L / Cmd+Shift+L 显示或隐藏图层窗口。 提示: 默认情况下,新设计有一个背景层,所有形状、连接器和文本都添加到该层。 然后您可以按加号(+)图标创建一个新图层 提示: 要将元素添加到图层,请确保您已在“图层”对话框中选择它们。 新创建的元素将添加到活动层中,以突出显示的颜色显示。 重命名新图层 您可以双击图层来重命名它。 双击图层,在文本字段中输入新图层的名称,然后单击重命名。 将元素移动到所需的图层 您还可以将现有元素移动到新图层。图层中的小点表示您当前选择的元素在该图层中。 您可以选择元素,然后按移动选择按钮,将它们移动到您想要的图层。 隐藏图层 您可以尝试隐藏图层以隐藏所选图层上的元素。 单击图层名称附近的按钮,取消选中勾选按钮以隐藏或取消隐藏图层。 移除现有图层 重要提示: 请确保您已将要保留在设计中的元素移动到另一层,然后再将其删除。删除图层也会删除其所有内容。 在“图层”窗口中,单击要删除的图层,使其以蓝色突出显示。 单击“图层”对话框左下方的“删除”(垃圾箱)。
continue reading →