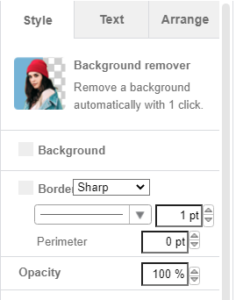How to insert/add images and media to a PDF
Adobe Acrobat X Pro allows you to insert media files, such as video, audio, or Flash files, into a PDF document. When you place video, audio, or Flash content in a PDF document, Acrobat converts the file to a format that Adobe Reader can play. Anyone who has the free Adobe Reader software can view and/or listen to the media without other software. Here we will explain how to use Adobe Acrobat to add media files to PDF.
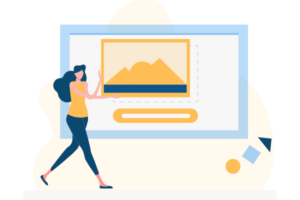
Benefits of Inserting Media to PDF
There are various types of media that can be inserted into a PDF document, including images, audio, video, and interactive elements such as buttons and forms. Here are benefits why we insert media into a PDF:
Enhance engagement: By adding images, audio, or video to your PDF, you can make it more engaging and dynamic, which can help keep your readers’ attention and make your content more memorable.
Convey information more effectively: It is easier to understand a concept through a visual or audio representation rather than just text. By adding media to your PDF, you can provide a more effective way of conveying information.
Stand out from the crowd: Among large number of plain, text-only documents, adding media to your PDF can help make it stand out and be more memorable. This can be especially useful in marketing or advertising materials where you want to capture your audience’s attention.

Add an image or object to a PDF
- Open the PDF in Acrobat and select Tools > Edit PDF > Add Image.
- In the Open dialog box, find the image file you want to place.
- Select the image file and click to open it.
- Click where you want to place the image, or click and drag to resize the image as you place it.
Tips :
- A copy of the image file is displayed on the page at the same resolution as the original file.
- You can resize the image using the border handles, or flip, rotate, or crop the image using the tools under Contrast in the right panel.
Add multimedia files to a PDF
Acrobat Pro supports .mp3, .mov, and other files encoded in H.264 (with AAC audio). You can use Adobe Media Encoder to convert other file types to one of the supported formats. You can also add mp3 audio files to PDF for playback on any platform.
- Open the PDF.
- Choose Tools > Rich Media, and then choose the Add 3D, Add Video, or Add Sound tool.
- Drag or double-click to select the area of the page where you want the video or sound to appear. The Insert dialog box opens.
- Add the URL in the Name field, or click Browse to find the media file, then click Open.
- For the URL, use the full file address, including the video file extension, such as .mov or .mp4.
- If necessary, use the advanced options in the Insert dialog to change the media, then click OK.
Another way to add multimedia is to enter a URL that points to a video file or stream. three types of URLs can be used. rtmp, HTTP and HTTPS. on HTTP and HTTPS servers, H.264-compliant MOV and MP4 files are supported.
Insert/Add images in VP Online Free PDF Editor
Visual Paradigm Online Free PDF Editor ability to edit text and graphics in a PDF, change font settings and add new content like videos, photos, and animation effects.
- You can select the “Image ” button on the format panel
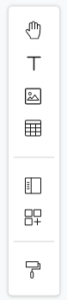
- You can choose to import files or specify the image source in several ways.
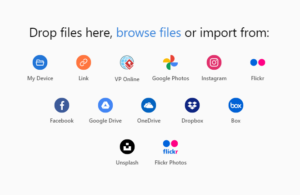
- To edit the image, select it and perform changes on the right format panel like resizing, applying effects, and more.