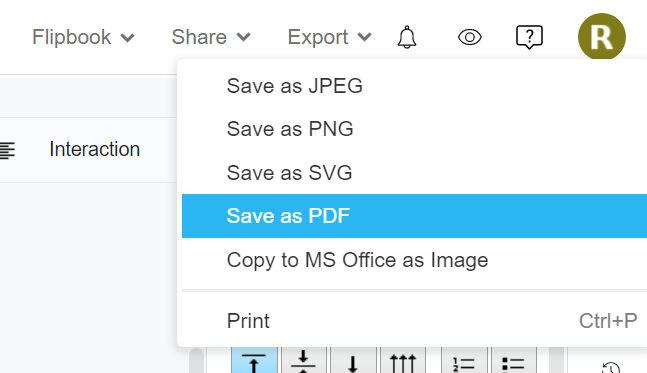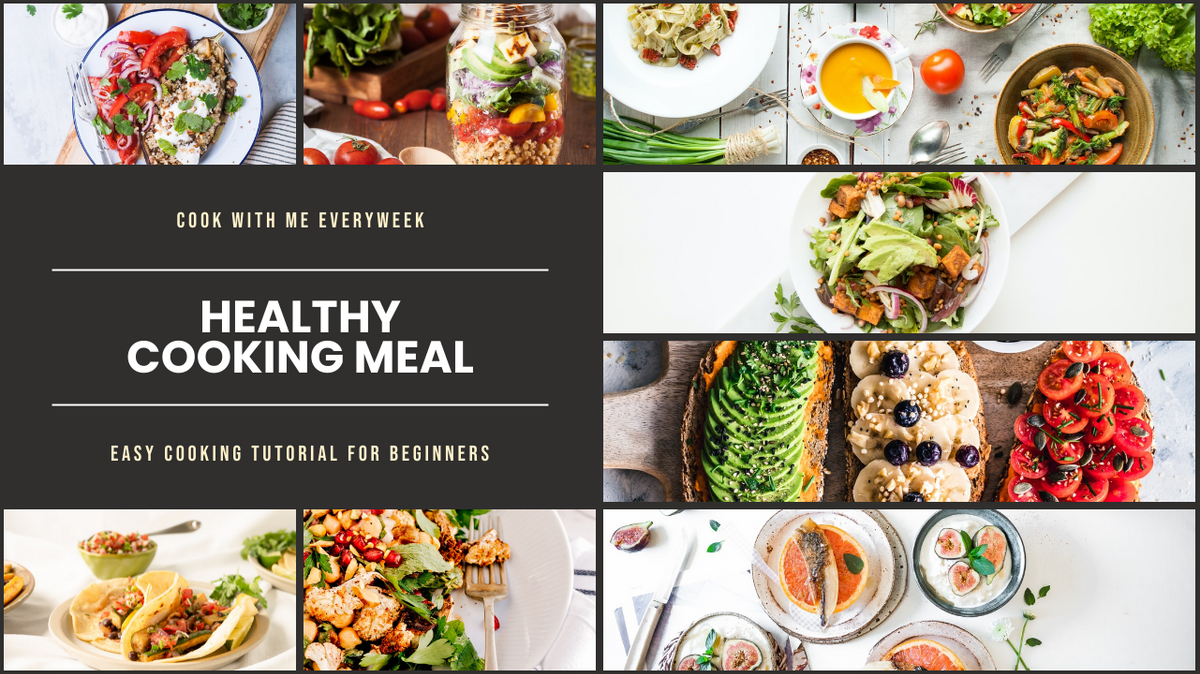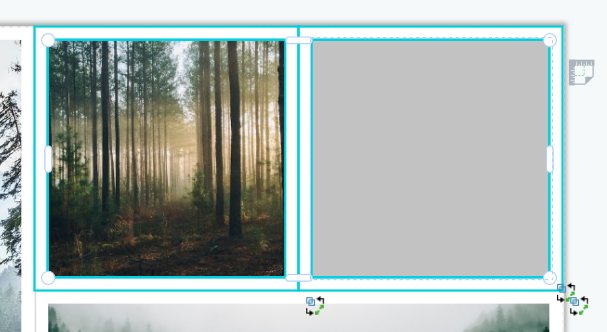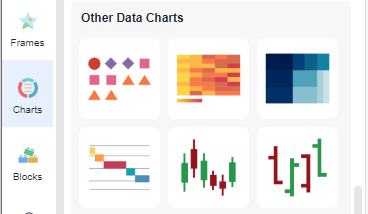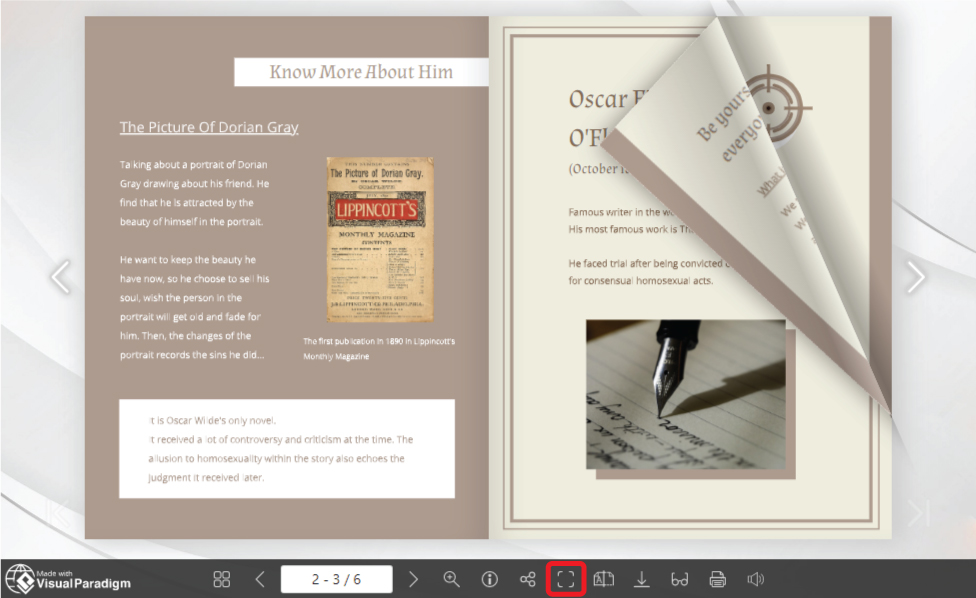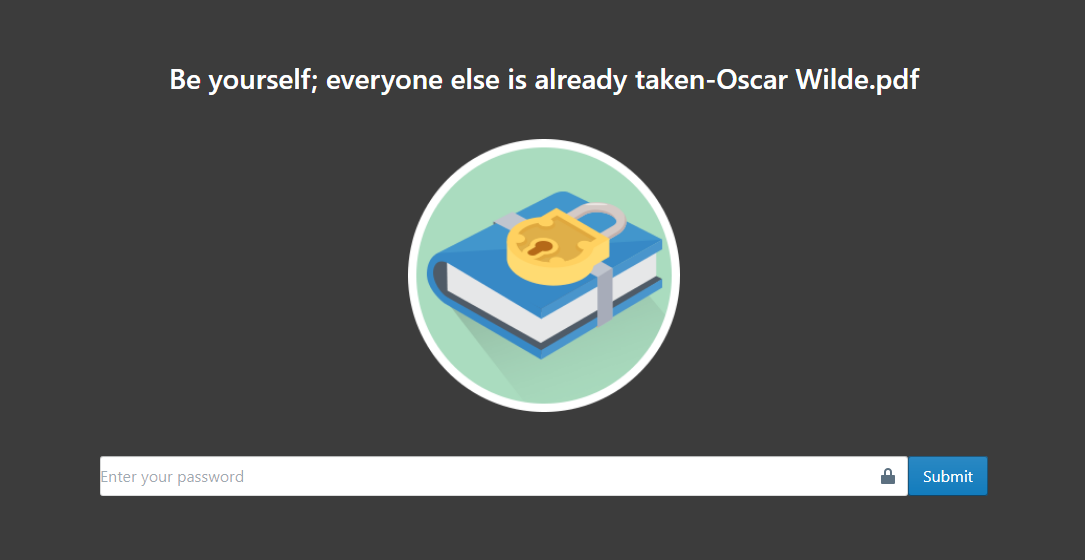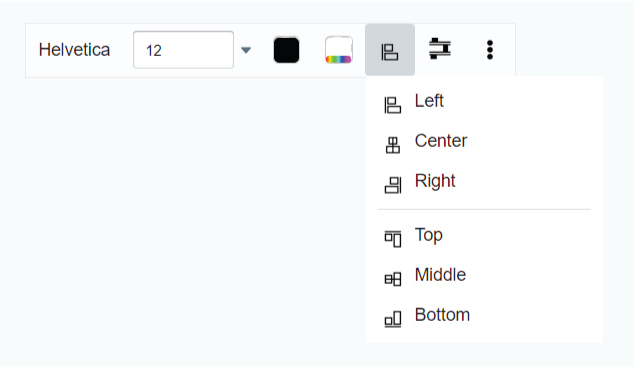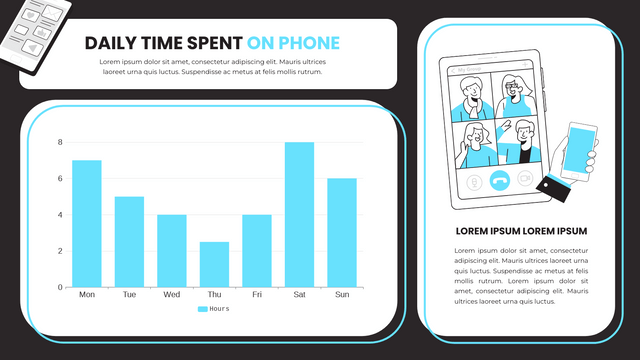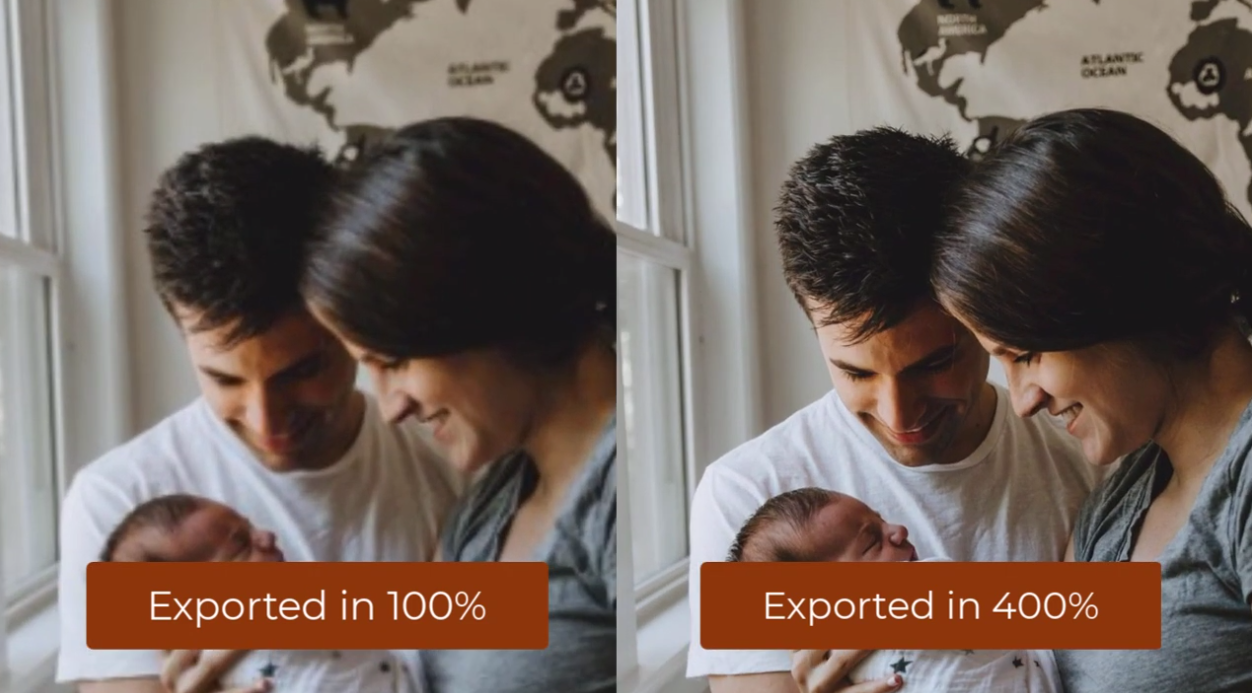社交媒体一直是人们分享日常生活和回忆的绝佳平台,照片是这些帖子中常用的媒体之一。除了直接发布照片外,还有很多方法可以装饰或编辑它以使其看起来更好。例如,向其中添加装饰和文本,向其添加框架,或者您可以将它们分组并显示为一个小集合。 在这种情况下,当我们想将很多照片放在一起显示时,将它们放在照片拼贴中是一个不错的选择。将拼贴画管理成不同的大小,并根据照片的重要性将它们放在上面。 https://www.youtube.com/watch?v=-D4cvnQ6F9M&width=854&height=480 如何调整经典拼贴中的单元格大小 在经典拼贴画中,单元格被不同的网格划分。网格的组成控制单元格的大小。在这种情况下,我们可以管理网格的位置来调整其中的单元格的大小。 当我们指向网格时,它们将以绿线显示。按下它并垂直或水平移动它,然后我们会发现与这个网格链接的单元格也会一起变化。 由于网格的变化会影响与其相连的所有单元格,您可以尝试指向网格以观察网格和单元格的组成,然后在开始编辑之前找到可以满足您需求的网格。 带有照片拼贴的模板示例 单色被用作设计的颜色主题。中间的照片拼贴显示不同的图案以适应设计的主题。 编辑此模板 照片拼贴也可用于情绪板,以显示相同颜色主题或风格的照片集。它帮助我们整理资源并以艺术的方式展示它们。 编辑此模板 通过照片拼贴创建视频缩略图也是一个好主意。可以将视频中的不同场景放入不同的单元格中,让观众在观看前快速知道该视频是否符合自己的需求。 编辑此模板 更多关于拼贴 除了通过网格调整单元格的大小外,还有很多方法可以编辑拼贴画。阅读以下文章,了解有关如何编辑拼贴画的更多提示和技巧: 如何将多张照片上传到拼贴画? 在经典拼贴画中拆分单元格
continue reading →