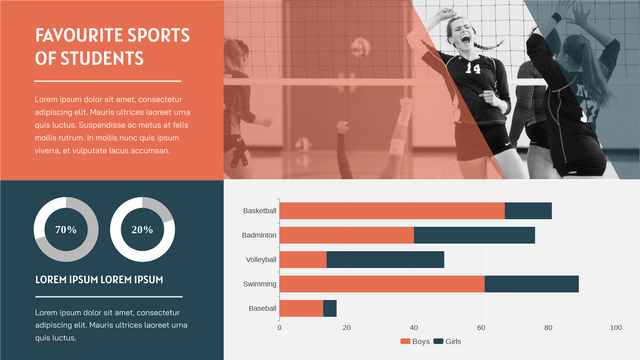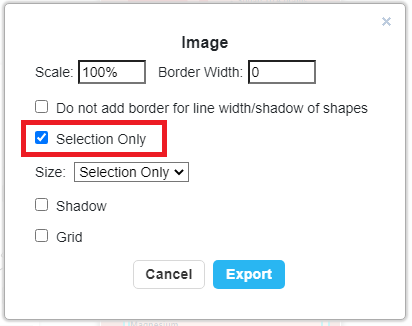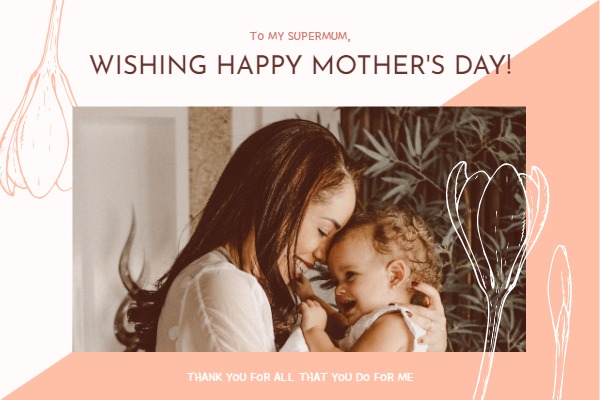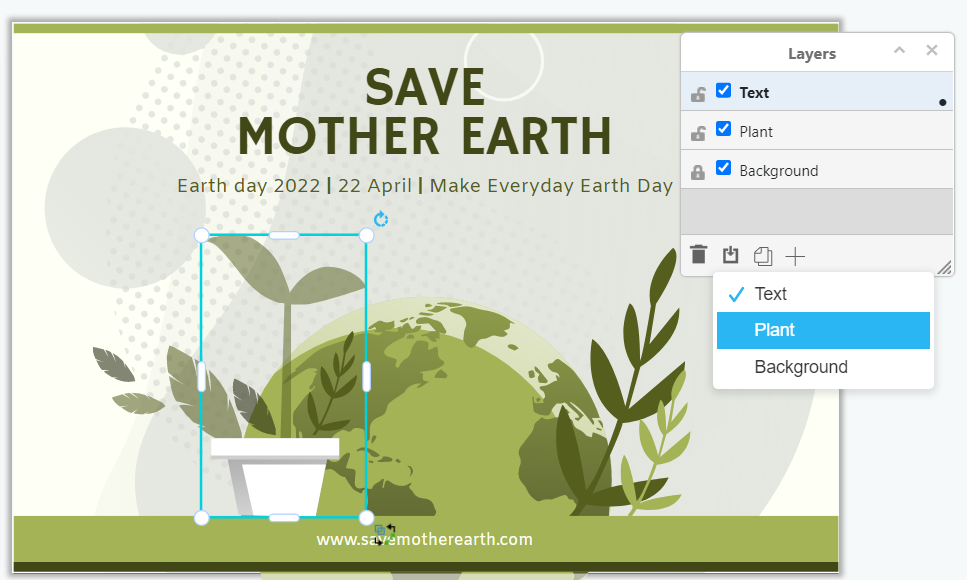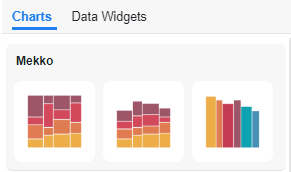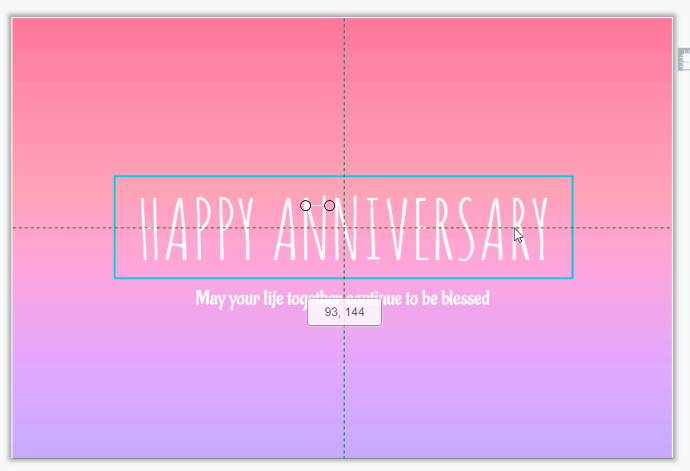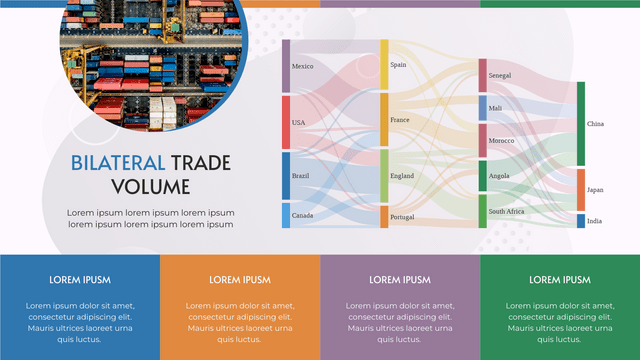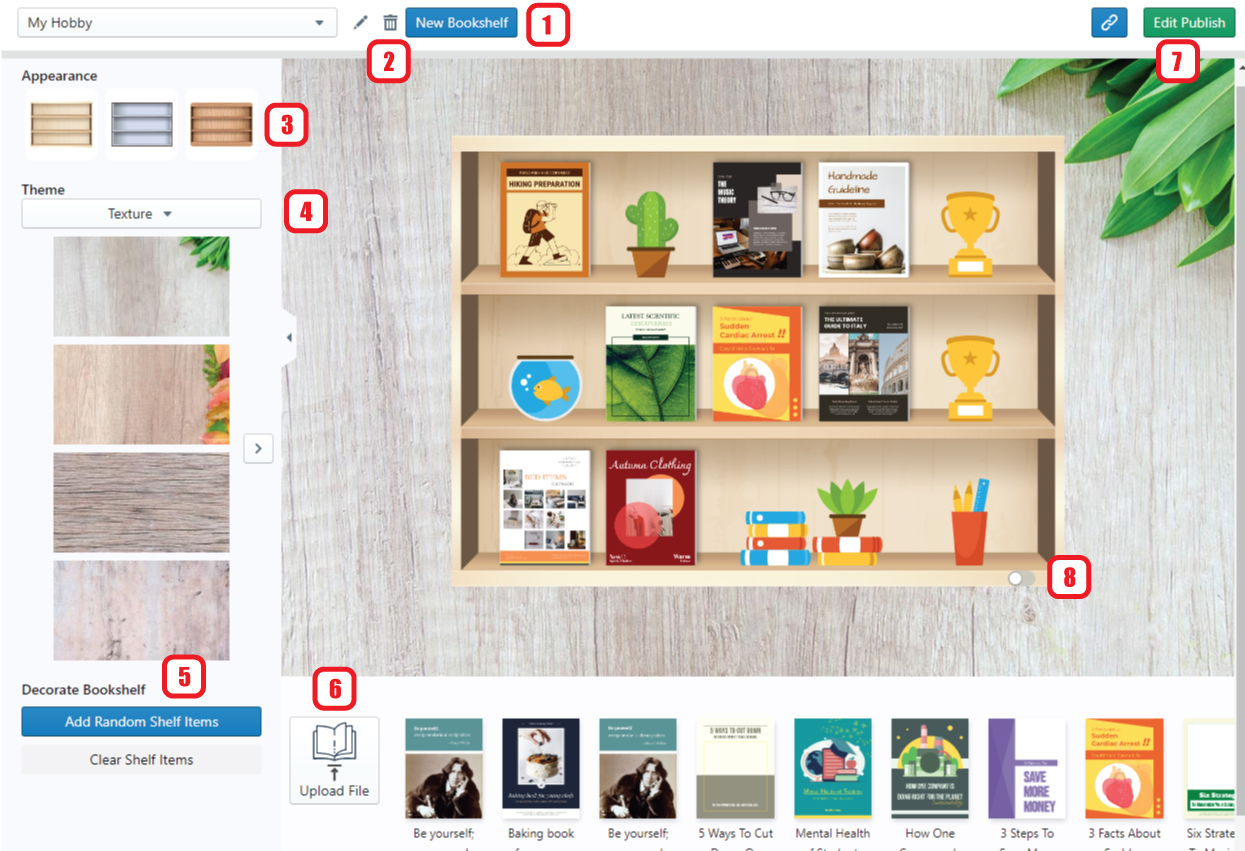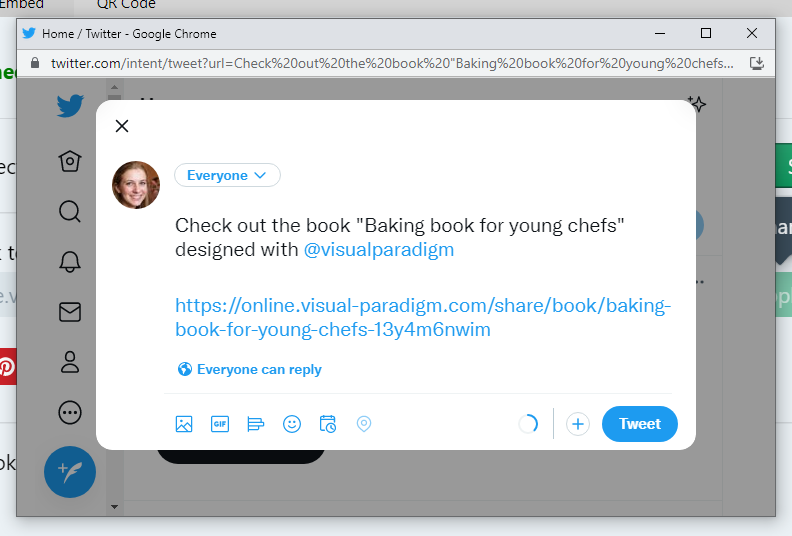如何创建堆积条形图
什么是堆积条形图 数据可视化帮助我们以更清晰的方式呈现数值成分数据。我们可能已经知道什么是条形图。它可以演变成其他图表,包括堆积条形图,我们今天要讲的图表。 与按列显示不同类别数据的图表不同,它们被放置在一列中并按不同的颜色划分。 何时使用堆积条形图 由于所有数据都放在一列中,堆积条形图便于比较不同组之间的总计。它可用于显示不同商店的销售额、按性别划分的人口等图表。 当使用stacked bar char时,我们很容易找到总量,但我们很难比较除第一类之外的bar的组成部分。根据我们拥有的数据和创建图表的目的来选择图表的类型对我们来说很重要。 如何创建堆积条形图 https://www.youtube.com/watch?v=t6YPCxQq6HY&width=854&height=480 编辑数据 通过VP Online的图表制作器,我们可以方便地完成堆积条形图。 将图表从图表库拖到编辑器后,您可以通过点击面板-图表下的“编辑数据”开始编辑数据。 (您可以逐一编辑数据,也可以从 Excel 或 Google Sheet中导入现有数据。) 数据显示在表格中。 以这张表为例,Q1 到 Q4 分别代表 4 个柱状图,而空调和电视等类别是数据的组成部分。 (如果想在同一张表中切换X轴和Y轴的内容,可以点击面板底部的“切换行/列数据” ) 您也可以直接拖放栏来编辑不同类别的数量。 自定义堆积条形图 该栏由不同的组件组成,而每个组件的颜色都是可定制的。 根据图表的数据,面板下方列出了不同组件的颜色。 单击它们并自定义图表设计的颜色。 此外,您还可以通过panel-Chart下的其他选项自定义分割线、X轴、Y轴、图例等元素。 尝试找到图表的最佳样式! 堆积条形图模板 编辑此模板 编辑此模板 编辑此模板 编辑此模板 编辑此模板 编辑此模板continue reading →