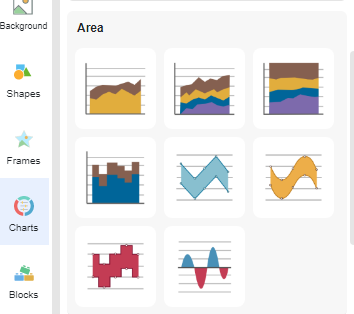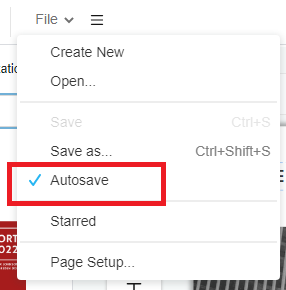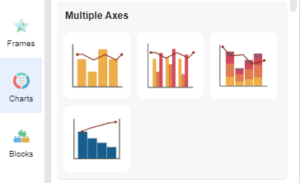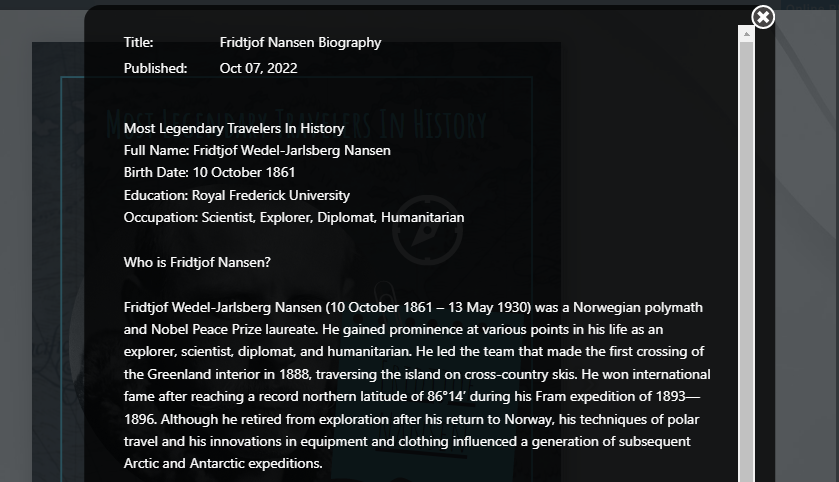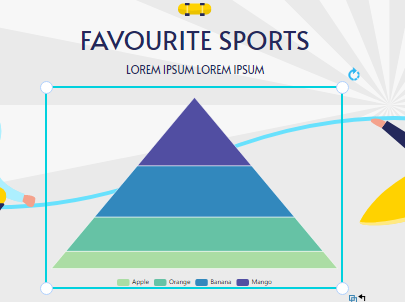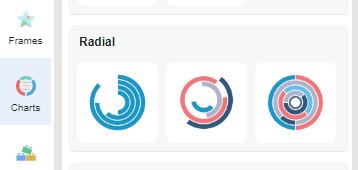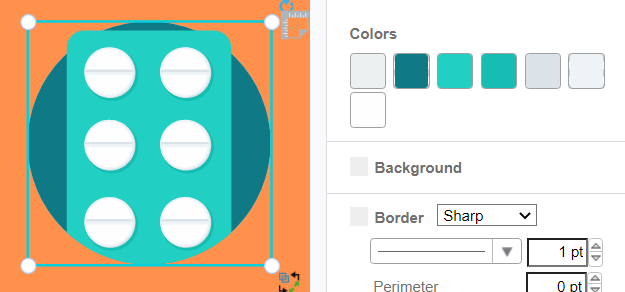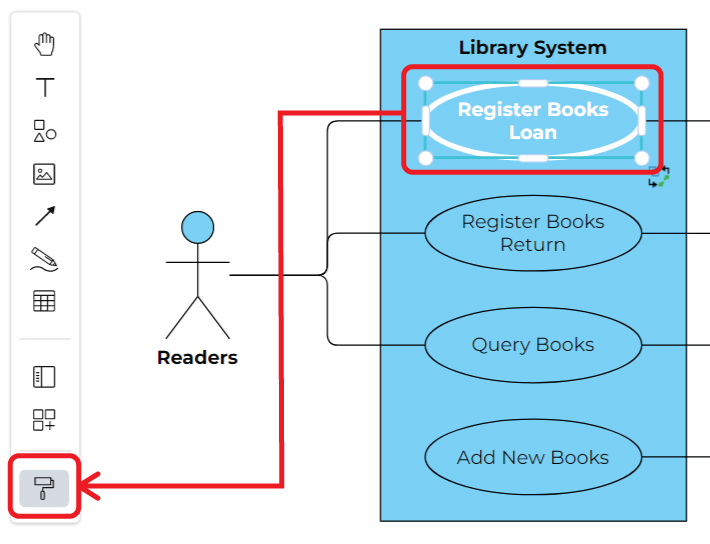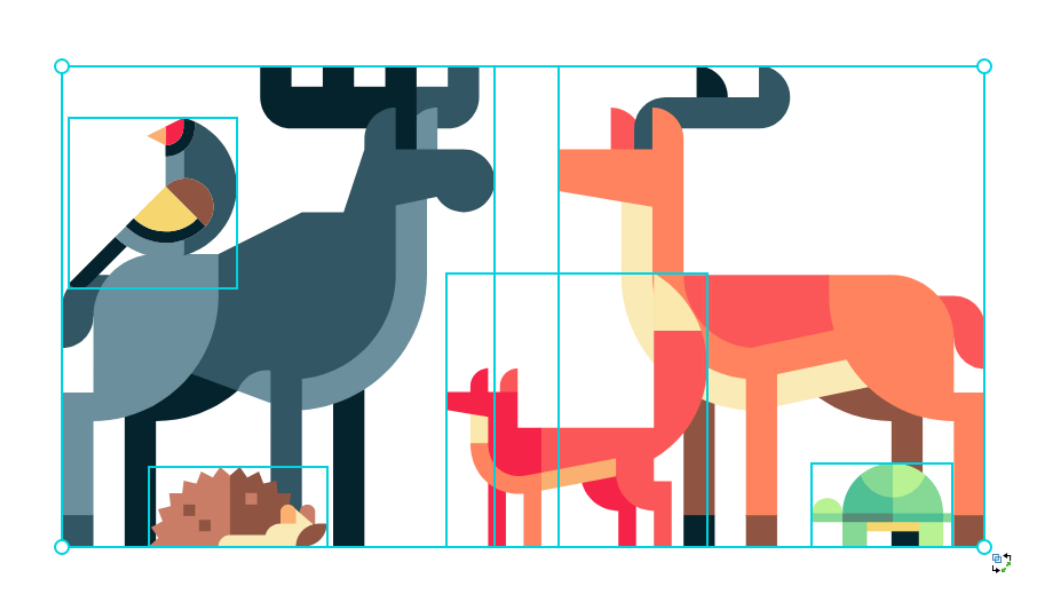除了将元素放置在不同的层之外,分组是一个非常重要的功能,可以帮助您一起管理它们。 通过将它们分组,您可以一起编辑所选元素的大小和位置。它们的版本将具有相同的比例,这使您可以将它们打包为新元素以供进一步创建。 如何将多个形状组合在一起 https://www.youtube.com/watch?v=z4gzWNVtQ_I&feature=youtu.be&width=854&height=480 对多个形状进行分组的步骤 您可以通过 2 种方法选择所需的形状: 一一点击 使用橡皮筋覆盖您要选择的形状 (记住要覆盖整个形状而不是部分) 然后右键单击,并选择“组”。您也可以通过快捷键 [ Ctrl + G ] 来执行此操作。 然后你会发现它们变成了一个组,点击后只有一个边框。 之后,您可以在整个组中对其进行编辑,它们将以相同的比例移动和调整大小。 选择组中的一个元素 分组后,是否意味着在取消分组之前我不能选择里面的任何形状? 当然,即使它们被分组,您也可以这样做。 如上所述,单击它只会有一个边框。在这种情况下,您只需指向您要选择的形状,然后再单击一次,原来的边框会变成灰色的虚线,并会出现您选择的形状的新边框。之后,您可以在所选形状上开始您的版本。 如何取消组合一组形状 如果您发现要重新组合形状,或者您发现不再需要该组,您可以选择取消组合该组。分组和取消分组都非常容易,您可以根据需要打包形状。 https://www.youtube.com/watch?v=I1IgRrklPMs&width=854&height=480 取消组合一组形状的步骤 这一次,您需要先选择组。 然后右键单击,然后选择“取消组合”。您也可以通过快捷键 [ Ctrl + SHIFT + G ] 来执行此操作。 你会发现它们都是分开的,然后你可以开始进一步的版本。 立即使用我们的工具开始您的创作,并尝试使用分组和取消分组功能来管理您的设计!
continue reading →