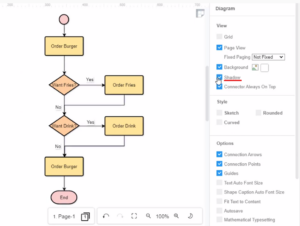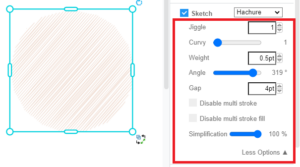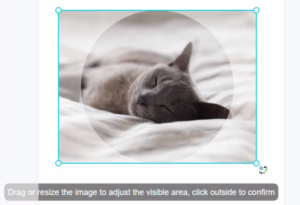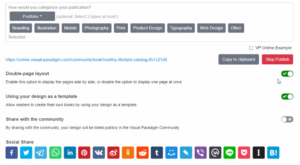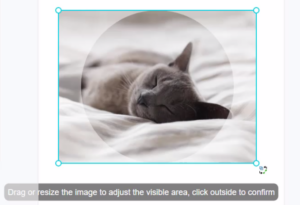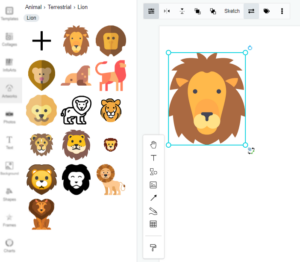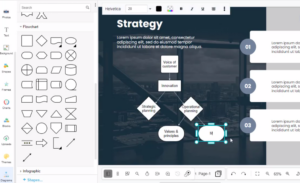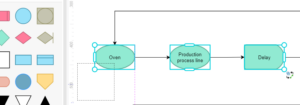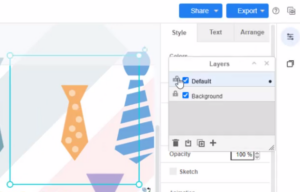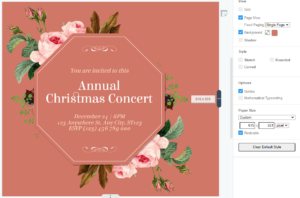为形状、连接线和文本添加阴影
在Visual Paradigm Online 中,您可以轻松自定义图表以匹配您公司的品牌颜色和字体,或选择与您的主题匹配的颜色。只需单击几下即可自定义所有内容,从字体和颜色到标题和图例的位置。该视频将向您展示如何将阴影应用于图表的形状、连接线和文本。 https://www.youtube.com/watch?v=c2pFhPj2D4I&feature=emb_imp_woyt&width=854&height=480 为所有形状、连接线和文本添加阴影 确保在图表中未选择任何内容,以便您可以在格式面板中看到图表选项卡。 单击设置面板下的“阴影”选项,为图表中的所有元素应用阴影:文本、连接器和形状。 为单个元素添加阴影 选择要添加阴影的元素。 转到格式面板,样式,然后按“阴影”,添加阴影。continue reading →