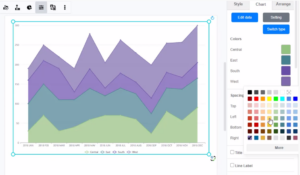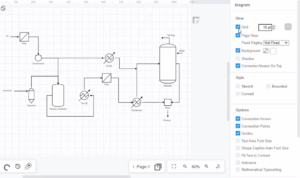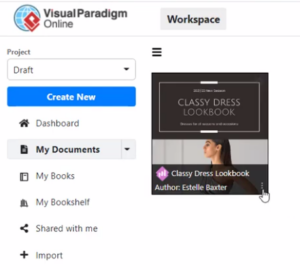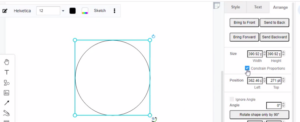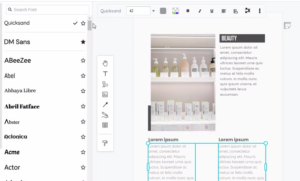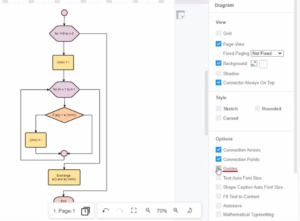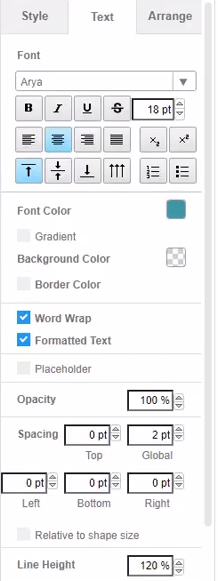创建折线图
折线图(也称为折线图或折线图)是使用线连接各个数据点的图形。折线图显示指定时间间隔内的定量值。折线图通常用于描述金融资产或证券的历史价格变动。该视频将向您展示如何在Visual Paradigm Online 中创建折线图。 https://www.youtube.com/watch?v=PnLJI8xrdUY&feature=emb_imp_woyt&width=854&height=480 什么是折线图? 折线图是内置Excel 的一种图表类型,其中每个数据系列都绘制为单独的线。折线图是显示随时间变化或趋势的好方法。与柱形图或条形图相比,折线图可以处理更多类别和更多数据点,而不会变得过于混乱。可以自定义折线图以显示或隐藏各种形状和大小的数据标记。 折线图的优缺点 优点 简单,易于阅读和创建。 具有许多数据点的多个数据系列的清晰表示。 有利于随着时间的推移显示趋势。 可以显示正负值。 缺点 当线条频繁重叠时难以阅读。 如何创建折线图? 在VP Online 中,您可以通过选择图表工具来创建折线图,然后将折线图拖到您的设计中。 您可以转到格式面板、图表和编辑数据,以更改电子表格中图表的数据。在直观的电子表格编辑器中轻松编辑您的数据。Visual Paradigm Online 可让您轻松输入信息并将其转换为精美的图表。 您还可以通过直接拖放图表中的线条来更改图表数据。 您可以在“格式”面板中更改图表样式。Visual Paradigm Online 支持所有图表类型的丰富样式选项。您可以轻松自定义图表以匹配您公司的品牌颜色和字体,或选择与您的主题匹配的颜色。只需单击几下即可自定义所有内容,从字体和颜色到标题和图例的位置。 图表模板 Visual Paradigm Online 免费图表制作器具有广泛的专业图表模板。您只需选择一个模板即可开始,然后输入您的数据即可获得即时结果。尝试选择您想要的漂亮模板,轻松创建自己的折线图。continue reading →