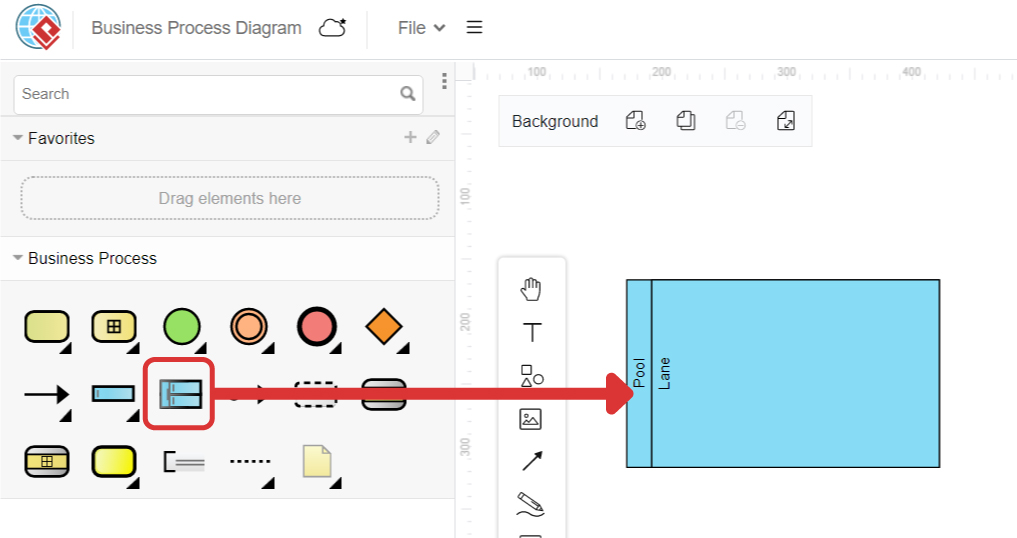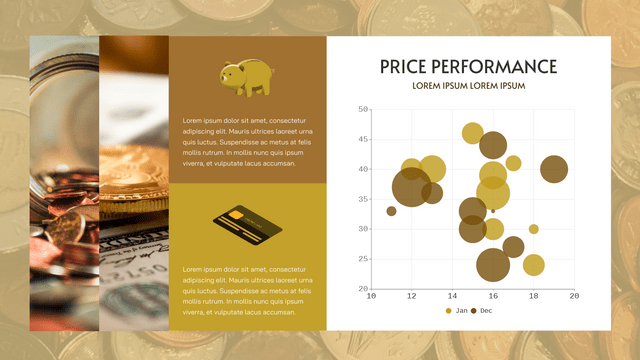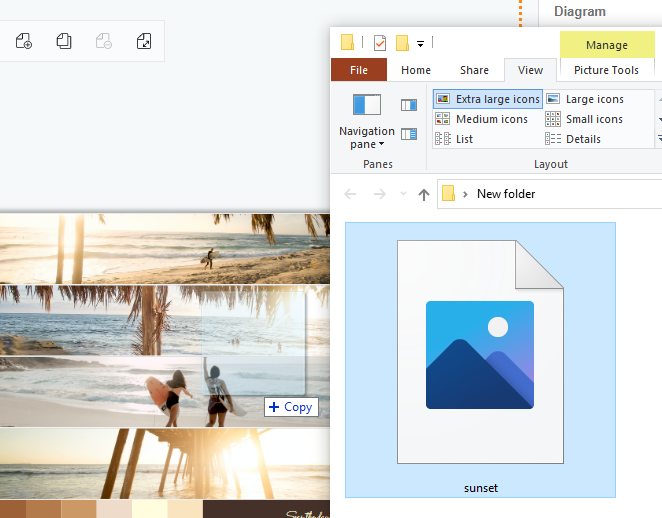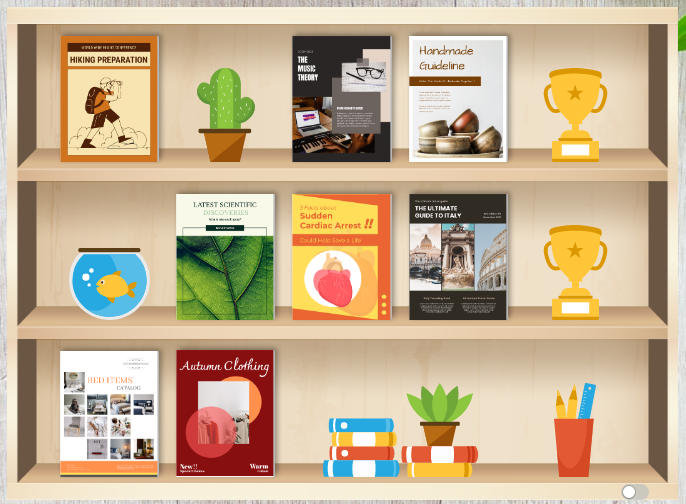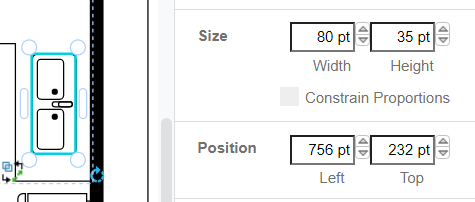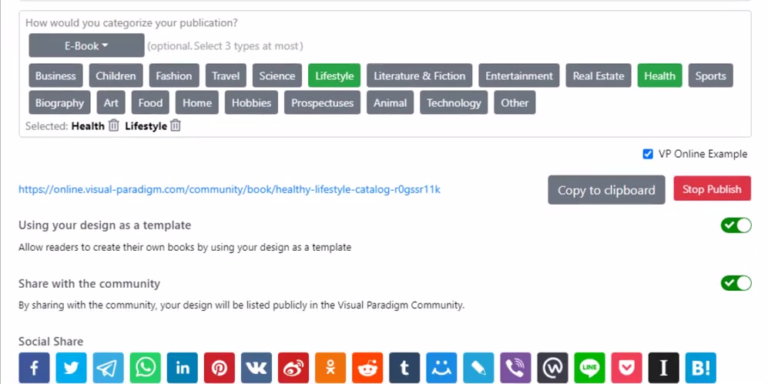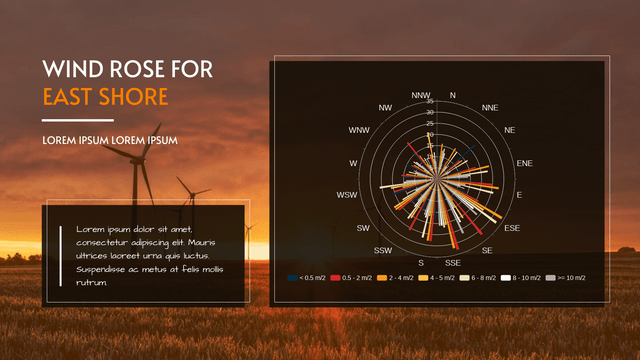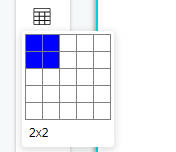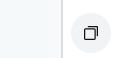在条形图/柱形图上显示值
在条形图和柱形图中,条形的长度会根据值发生变化。虽然我们可以通过分割线读取值,但有时可能无法得到确切的数字,同时还需要额外的时间。在这种情况下,我们可以选择直接在图表上显示数值。 如何在条形图上显示值 https://www.youtube.com/watch?v=JUcNMfi2Sc8&width=854&height=480 在 Panel-Chart 下,有一个选项Label。 单击它,您会发现每个条形图的顶部都有数字。 此外,我们可以自定义值的样式: 位置(包括内/外栏) 字体 尺寸 颜色 样式(斜体与否) 重量(更轻、更粗、更粗) 自定义值的设计以适合您的作品。 显示价值时的其他提示 我们知道柱值的最简单方法应该是直接读取数字。 但是,还有另一个提示可以帮助我们获得更好的阅读体验: 自定义分割线和分割区域 通过更清晰的分割线和区域,我们可以清楚地看到不同条形之间的周围数量和差异,因为我们知道每个部分所代表的数量。continue reading →