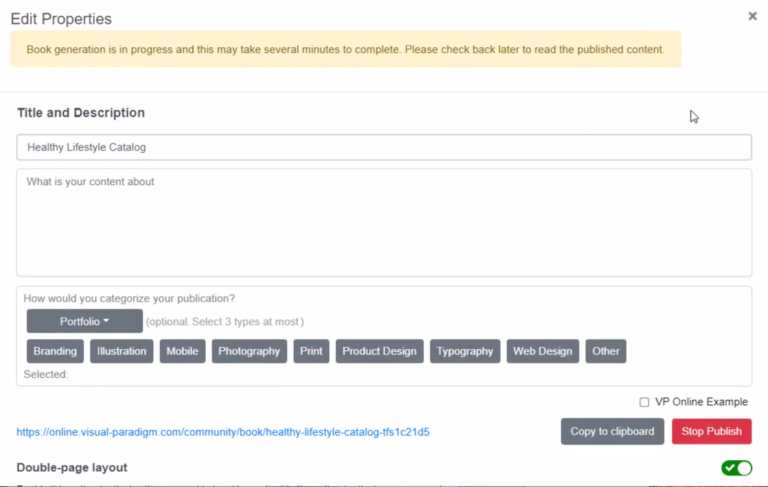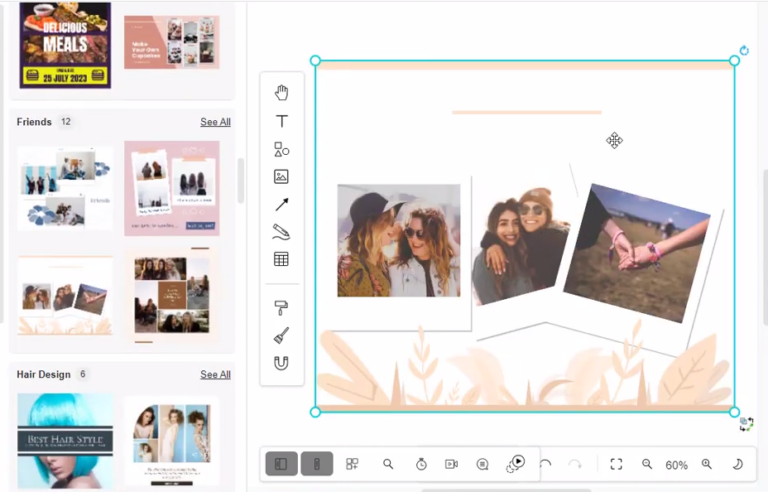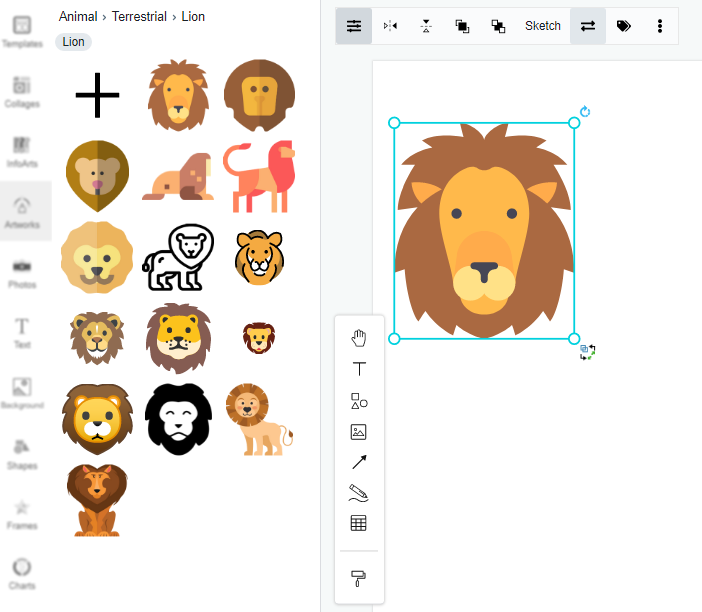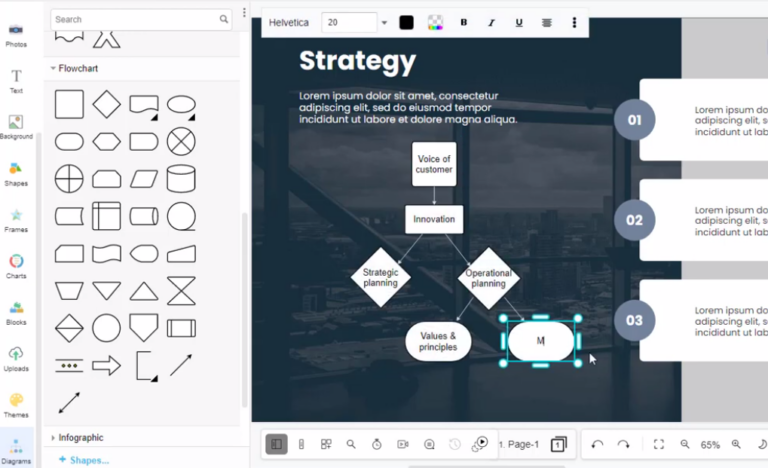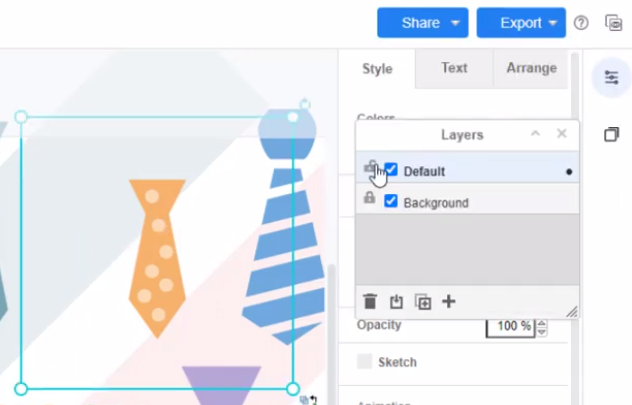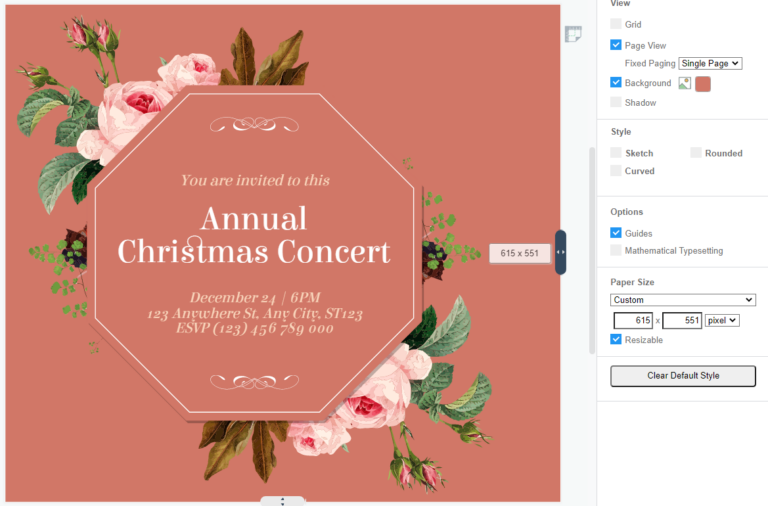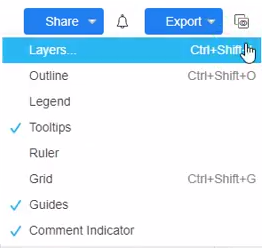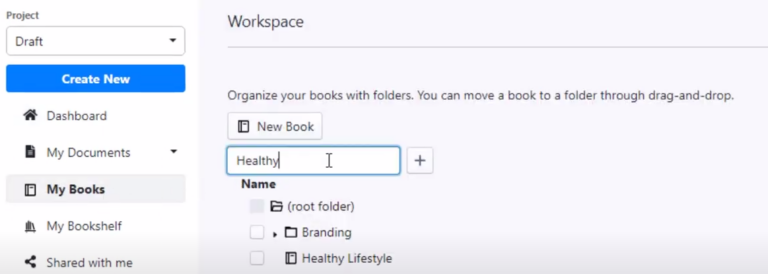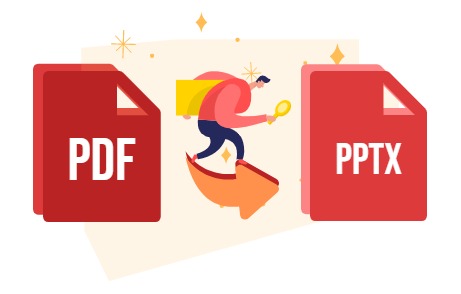Home » Archives for October 2022 » Page 9
-
Posted on October 27, 2022
-
/Under Guide
在 Visual Paradigm Online 中,您可以將活動書發佈到我們的在線圖書館。與他人公開和私下共享您的目錄。該視頻將向您展示在 Visual Paradigm Online 中創建翻書後如何使您的翻書對公眾可見。 https://www.youtube.com/watch?v=jHlyK5yL8aM&feature=emb_imp_woyt&width=854&height=480 分享您的動畫書 當您在 Visual Paradigm Online 中創建動畫書時,您可以輕鬆地在 Visual Paradigm Online 動畫書庫平台上發布動畫書,也可以輕鬆地與他人分享您的動畫書。 單擊頂部工具面板上的“共享”按鈕,然後選擇“發佈為動畫書”。 您將打開翻書的編輯屬性,您可以更改翻書的標題、描述,並添加您想要的任何標籤。 在編輯屬性中,將生成您的翻書 URL,然後您可以通過提供鏈接以方便的方式分享您的創作,或通過社交媒體分享翻書。 使動畫書對公眾可見 發布活動書時,您將打開“編輯屬性”。 打開“編輯屬性”中的“與社區共享”選項,使其可供公眾查看。 共享後,它將顯示在我們的動畫書庫中。您可以與他人公開或私下共享您的目錄。 立即前往動畫書庫 提示:當您單擊“停止發布”按鈕時,您將停止分享您的動畫書,您的動畫書不會顯示在 Visual Paradigm 在線動畫書庫平台上,其他人將無法在互聯網上找到您的動畫書。
continue reading →
-
Posted on October 27, 2022
-
/Under Guide
照片拼貼是照片的集合,這些照片組合在一起形成一個圖像。這是一種展示照片的時尚且富有創意的方式。在此視頻中,您可以了解如何在您的設計中創建拼貼畫。 https://www.youtube.com/watch?v=UVSKqzDKf8g&feature=emb_imp_woyt&width=854&height=480 Visual Paradigm Online 編輯器為您提供了許多拼貼模板,您可以使用這些模板將您的記憶保存在照片中。您可以選擇您喜歡的具有不同類別和样式的模板。通過將照片上傳到編輯器,您可以輕鬆製作照片拼貼。 創建拼貼 您可以通過從正式調色板拼貼目錄中選擇拼貼模板來創建照片拼貼。 在拼貼目錄中,您可以選擇您喜歡的拼貼模板。然後將其放入您的設計中。 之後,您可以將照片上傳到拼貼畫中,或者在正式的調色板照片庫中選擇照片。 上傳的照片 右鍵單擊並選擇“Feed Images”。 您可以通過多種方式選擇導入文件或指定圖像源。 定位和調整照片大小 要調整畫布上照片的大小和位置,您可以通過雙擊照片直接移動和調整照片大小。 拖放以交換照片 如果要將照片從畫布上的一個位置交換到另一個位置,只需指向照片的中心,然後將其拖動到理想位置即可。照片可以根據您的喜好自由交換。 我們提供了許多免費的拼貼模板。主要有兩種類型:經典拼貼和藝術拼貼。 經典拼貼畫 大學圖書館為您提供數百種適合各種口味的經典拼貼佈局。您可以根據要創建的照片網格的數量選擇一個,只需將照片放入照片網格中即可。 藝術拼貼畫 我們的大學圖書館還為您提供各種不同主題的藝術拼貼畫,如家庭、愛情和時尚……您可以探索美麗的藝術框架並輕鬆編輯拼貼畫。它可以幫助您自己創建一個驚人而時尚的拼貼畫。
continue reading →
-
Posted on October 27, 2022
-
/Under Guide
在 Visual Paradigm Online 中進行設計時,您可以將圖標或形狀替換為另一個類似的圖標或形狀,而無需重新創建它。在此視頻中,您可以了解如何在您的設計中快速替換它。 https://www.youtube.com/watch?v=hjfWbGAOwXA&feature=emb_imp_woyt&width=854&height=480 用相似的圖標或形狀替換 在您的設計中選擇一件藝術品。 按上下文工具欄中的“更改圖像”按鈕,您可以看到類似藝術品的搜索結果。 選擇您喜歡的圖標,然後單擊搜索結果以替換藝術品。 在 Visual Paradigm Online 中,您可以輕鬆更改圖標和形狀,進行所需的調整。Visual Paradigm Online 有很多高質量的可縮放圖標。您幾乎可以無限放大或縮小矢量圖標,而不會損失任何圖像質量。避免像素化,同時確保所有項目的高分辨率圖稿。
continue reading →
-
Posted on October 27, 2022
-
/Under Guide
在 VP Online 中,您可以通過選擇流程圖工具來創建流程圖,然後將流程圖設計到您的作品中。 https://www.youtube.com/watch?v=JdaI5HJ8UPk&feature=emb_imp_woyt&width=854&height=480 什麼是流程圖 流程圖是一種表示工作流或過程的圖表。流程圖也可以定義為算法的圖解表示,一種逐步解決任務的方法。流程圖將這些步驟顯示為各種框,並通過用箭頭連接框來顯示它們的順序。 在演示文稿中創建流程圖 創建演示文稿時,您可以為您的作品創建流程圖。您可以根據需要編輯、擴展和設置流程圖樣式。 選擇左側的圖表,然後向下滾動到流程圖類別。 您可以在類別中看到很多流程圖元素,您可以拖放元素以在您的設計中創建流程圖,並在流程圖中輸入文本。 更改流程圖樣式 在您的設計中創建流程圖後,您可以在格式面板中更改流程圖樣式。 選擇一個或多個形狀或連接器,然後使用右側的格式面板更改其樣式。 可以在格式面板的“樣式”部分下調整列的顏色。 字體顏色和字體大小也可以在格式面板的“文本”部分下進行調整。 使用繪圖畫布下的工具欄來更改縮放和處理細節、撤消或重做更改、向前或向後移動形狀、使用樣式、更改連接器等等。 提示:您可以在設計後將一個元素替換為另一個元素,而無需重新創建其內容。 了解更多:替換現有形狀
continue reading →
-
Posted on October 27, 2022
-
/Under Guide
在 Visual Paradigm 中編輯圖表時,您可以用另一個元素替換一個元素,而無需重新創建其內容。 https://www.youtube.com/watch?v=y-8wmF8zCYs&feature=emb_imp_woyt&width=854&height=480 替換單個形狀 從調色板中選擇一個新元素,並將其拖到圖表中的現有元素上。 將鼠標懸停在圖表中要替換的現有形狀上,直到出現替換圖標,然後放下形狀以將其替換為所選元素。 替換多個形狀 選擇要替換的所有形狀。 從調色板中選擇一個新元素,並將其拖到圖表中的一個選定元素上。 將鼠標懸停在所選形狀之一上,直到出現替換圖標,然後放下形狀以將其替換為所選元素。 選擇所有形狀時,您可以通過一拖來替換多個形狀。
continue reading →
-
Posted on October 27, 2022
-
/Under Guide
如果您的設計作品被組織成不同的圖層,您可以嘗試鎖定圖層以避免意外修改。 https://www.youtube.com/watch?v=ipiY7edjorU&feature=emb_imp_woyt&width=854&height=480 鎖定圖層以防止更改 鎖定圖層意味著您無法對其進行任何更改——您無法添加、移動、編輯、設置或刪除放置在該圖層上的形狀和連接器。 編輯設計時,您可以轉到查看、圖層以打開圖層窗口。或者您可以按 Ctrl+Shift+L / Cmd+Shift+L 顯示或隱藏圖層窗口。 在“圖層”窗口中,單擊要鎖定的圖層名稱左側的掛鎖圖標。 提示:您可以鎖定圖層以避免意外修改,或將其解鎖以進行編輯。 查看元素屬於哪一層 選擇一個元素或一組元素。圖層中的小點表示您當前選擇的元素在該圖層中。 提示:當您選擇多個形狀時,這不起作用,因為它們可能位於多個圖層上。
continue reading →
-
Posted on October 27, 2022
-
/Under Guide
您的設計頁面可以通過在其周邊拖動頁面工具按鈕把手或通過在格式面板的圖表選項卡中選擇/輸入精確尺寸來調整大小。 https://www.youtube.com/watch?v=F6I9DEkz_-g&feature=emb_imp_woyt&width=854&height=480 編輯設計時,可以點擊右上角的工具按鈕,打開頁面工具。 之後,您可以選擇 Page Resizer 以在頁面的外圍顯示手柄。 您可以使用文檔底部和右側的手柄來調整頁面大小。選擇頁面外周邊上的手柄。單擊並拖動其中一個把手以調整形狀的大小。角落讓您可以水平和垂直調整大小。 注意:拖動把手後,新的精確尺寸將顯示在格式面板的排列選項卡中。您仍然可以通過在格式面板的排列選項卡中選擇或輸入精確尺寸來調整頁面大小。
continue reading →
-
Posted on October 27, 2022
-
/Under Guide
您可以使用圖層將元素添加到您的設計中並使其具有交互性。一個層可以幫助你設計更容易組織你的設計元素。 https://www.youtube.com/watch?v=jG02apTVsdU&feature=emb_imp_woyt&width=854&height=480 創建一個新層 編輯設計時,您可以轉到查看、圖層以打開圖層窗口。或者您可以按 Ctrl+Shift+L / Cmd+Shift+L 顯示或隱藏圖層窗口。 提示: 默認情況下,新設計有一個背景層,所有形狀、連接器和文本都添加到該層。 然後您可以按加號(+)圖標創建一個新圖層 提示: 要將元素添加到圖層,請確保您已在“圖層”對話框中選擇它們。 新創建的元素將添加到活動層中,以突出顯示的顏色顯示。 重命名新圖層 您可以雙擊圖層來重命名它。 雙擊圖層,在文本字段中輸入新圖層的名稱,然後單擊重命名。 將元素移動到所需的圖層 您還可以將現有元素移動到新圖層。圖層中的小點表示您當前選擇的元素在該圖層中。 您可以選擇元素,然後按移動選擇按鈕,將它們移動到您想要的圖層。 隱藏圖層 您可以嘗試隱藏圖層以隱藏所選圖層上的元素。 單擊圖層名稱附近的按鈕,取消選中勾選按鈕以隱藏或取消隱藏圖層。 移除現有圖層 重要提示: 請確保您已將要保留在設計中的元素移動到另一層,然後再將其刪除。刪除圖層也會刪除其所有內容。 在“圖層”窗口中,單擊要刪除的圖層,使其以藍色突出顯示。 單擊“圖層”對話框左下方的“刪除”(垃圾箱)。
continue reading →
-
Posted on October 27, 2022
-
/Under Guide
Visual Paradigm Online 擁有最好的系統來消除雜亂並保持重要設計井井有條。您可以將所有活頁簿放入您設計的文件夾結構中。讓我們看看如何組織活頁簿和創建文件夾系統以實現最大效率和生產力的實踐。 https://www.youtube.com/watch?v=CutBnutV8fQ&feature=emb_imp_woyt&width=854&height=480 用文件夾組織活頁簿 當您創建了很多翻書時,您的圖書工作區很可能是一團糟。每次您必須四處尋找翻書時,您的工作效率都沒有達到應有的水平。此時,您應該使用文件夾來組織您的活頁簿。 您可以在 Visual Paradigm Online Workspace、My Books 下創建文件夾。 在“新建文件夾”中輸入您的文件夾名稱。您可以自由設計您的文件夾名稱。 在翻書列表中創建文件夾後,您可以通過將翻書拖放到文件夾中來整理翻書。 通過組織子文件夾,可以更輕鬆地找到過去版本的翻書。快速刪除不再需要的舊翻書也會更容易。 提示:您可以按項目、類型或年份對所有內容進行分組,讓一切井井有條。 刪除文件夾 當您要刪除文件夾時,只需單擊要刪除的文件夾,然後單擊“刪除項目”按鈕。
continue reading →
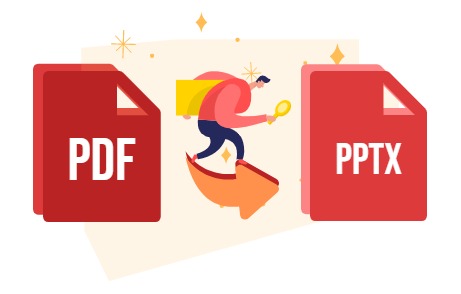
MS PowerPoint 是我們通常在演示文稿中使用的文件格式。有時我們可能會將我們的文檔共享為 PDF,但我們仍然更喜歡將其轉換為 PDF 以準備出色的演示文稿。VP Online PDF Converter可以幫助您通過幾個步驟完成轉換! 如何將 PDF 轉換為 MS PowerPoint https://www.youtube.com/watch?v=TPI7AV2m6Xk&width=854&height=480 將 PDF 上傳到工作區 在工作區中,轉到儀表板,單擊Apps-PDF。 選擇工具 - 將 PDF 轉換為並上傳您的文檔。 選擇 PPTX,然後按轉換按鈕開始轉換。 之後,按下載按鈕開始轉換。 在 MS PowerPoint 中編輯您的文檔 我們現在可以使用 MS PowerPoint 打開文檔,編輯它以滿足我們的需要並開始我們的工作。 更多關於 VP Online PDF Tools 將 PDF 轉換為 MS Word 文檔 https://blog.visual-paradigm.com/how-to-convert-pdf-to-ms-word-document/ 在 iPhone 上將 PDF 轉換為 MS Word https://blog.visual-paradigm.com/how-to-convert-pdf-to-ms-word-on-iphone/ 將 PDF 轉換為 MS Excel https://blog.visual-paradigm.com/how-to-convert-pdf-to-ms-excel/ 在 iPhone 上將 PDF 轉換為 MS Excel https://blog.visual-paradigm.com/how-to-convert-pdf-to-ms-excel-on-iphone/ 如何在 iPhone 上將 PDF 轉換為 MS PowerPoint https://blog.visual-paradigm.com/how-to-convert-pdf-to-ms-powerpoint-on-iphone/ 將 PDF 轉換為 HTML https://blog.visual-paradigm.com/how-to-convert-pdf-to-html/ 將 PDF 轉換為圖像 https://blog.visual-paradigm.com/how-to-convert-pdf-to-images/ 如何在 iPhone 上編輯 PDF https://blog.visual-paradigm.com/how-to-edit-pdf-on-iphone/ 如何合併 PDF…
continue reading →