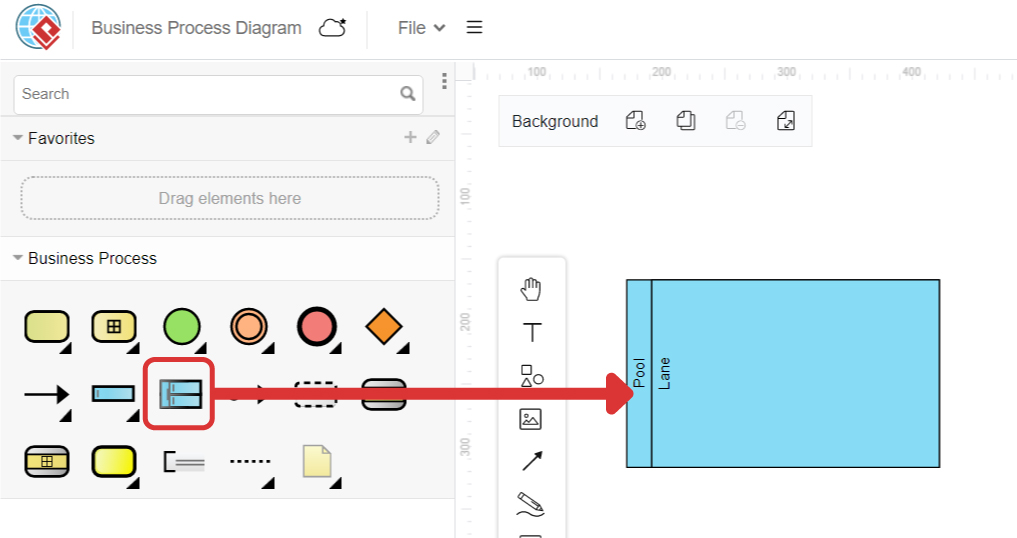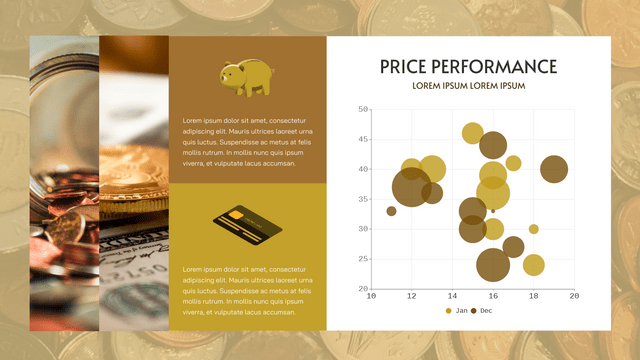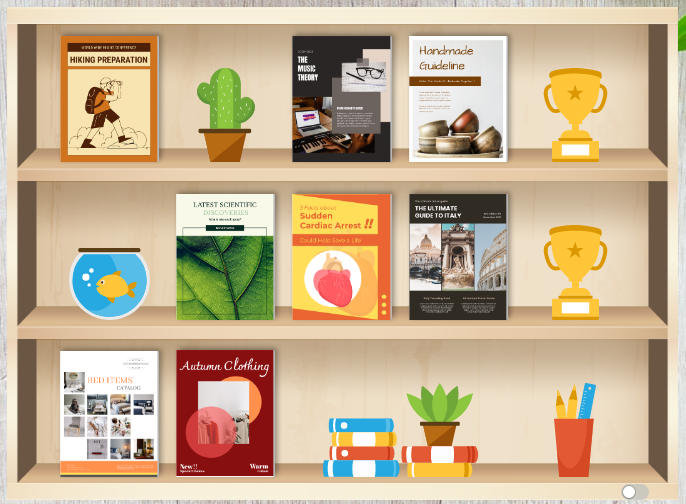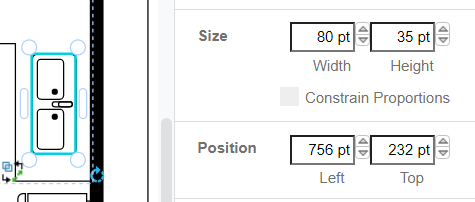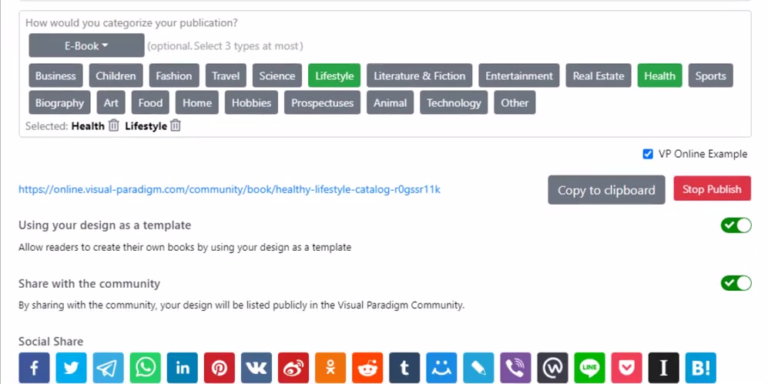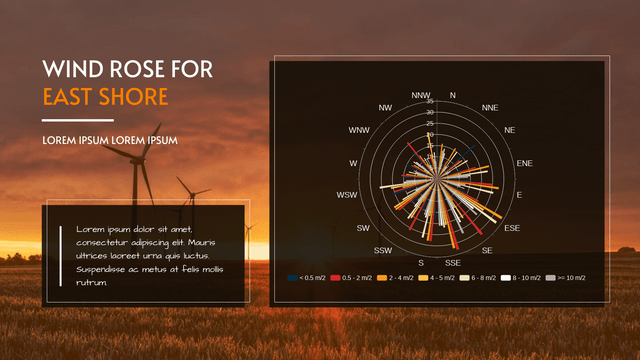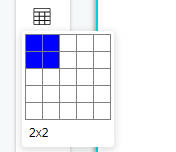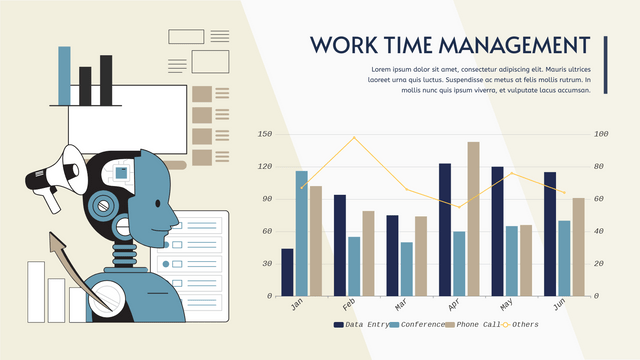在條形圖/柱形圖上顯示值
在條形圖和柱形圖中,條形的長度會根據值發生變化。雖然我們可以通過分割線讀取值,但有時可能無法得到確切的數字,同時還需要額外的時間。在這種情況下,我們可以選擇直接在圖表上顯示數值。 如何在條形圖上顯示值 https://www.youtube.com/watch?v=JUcNMfi2Sc8&width=854&height=480 在 Panel-Chart 下,有一個選項Label。 單擊它,您會發現每個條形圖的頂部都有數字。 此外,我們可以自定義值的樣式: 位置(包括內/外欄) 字體 尺寸 顏色 樣式(斜體與否) 重量(更輕、更粗、更粗) 自定義值的設計以適合您的作品。 顯示價值時的其他提示 我們知道柱值的最簡單方法應該是直接讀取數字。 但是,還有另一個提示可以幫助我們獲得更好的閱讀體驗: 自定義分割線和分割區域 通過更清晰的分割線和區域,我們可以清楚地看到不同條形之間的周圍數量和差異,因為我們知道每個部分所代表的數量。continue reading →