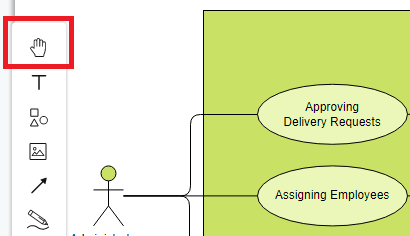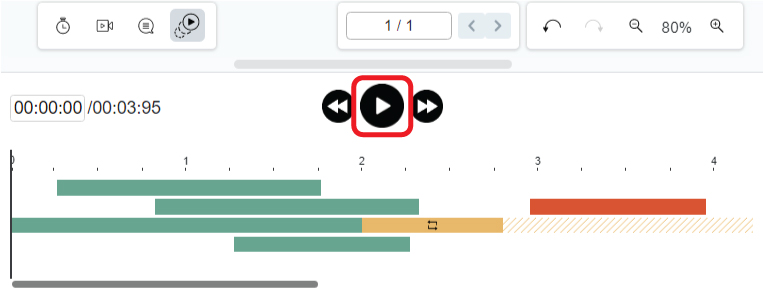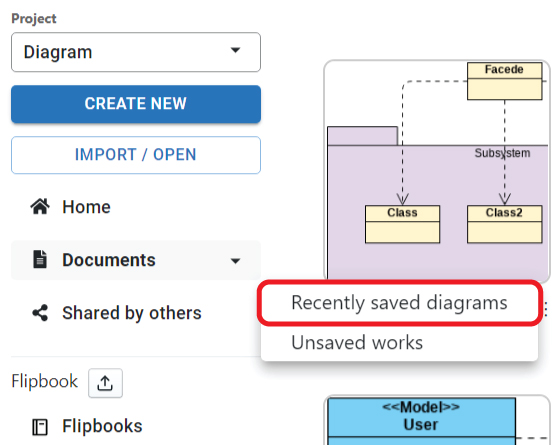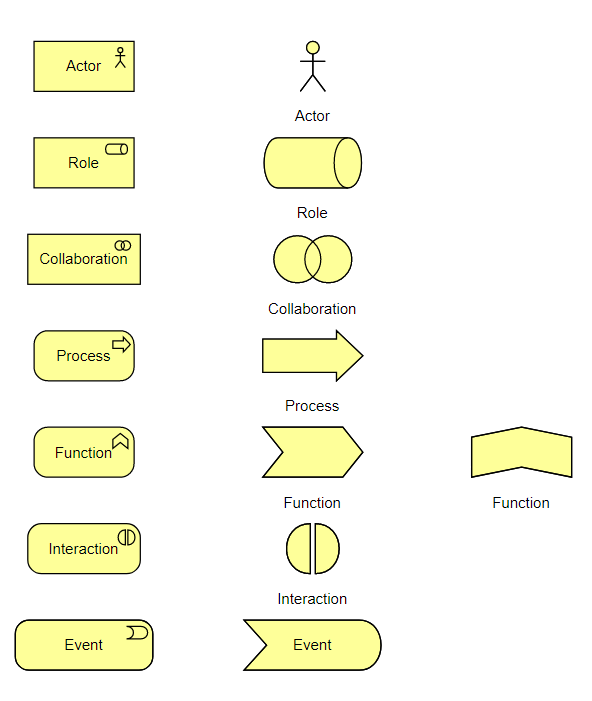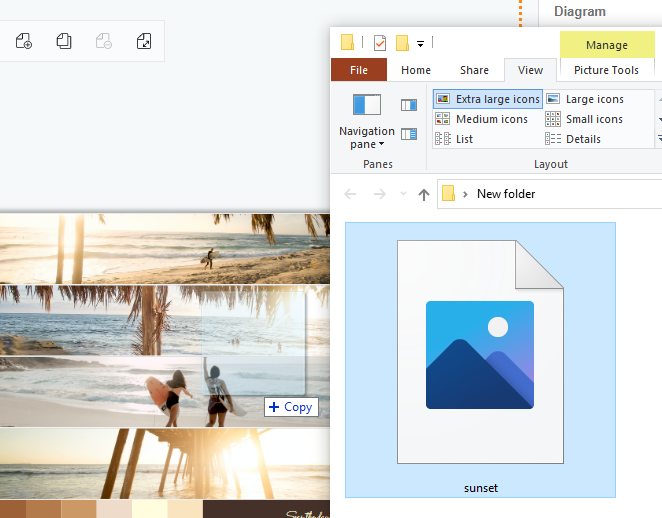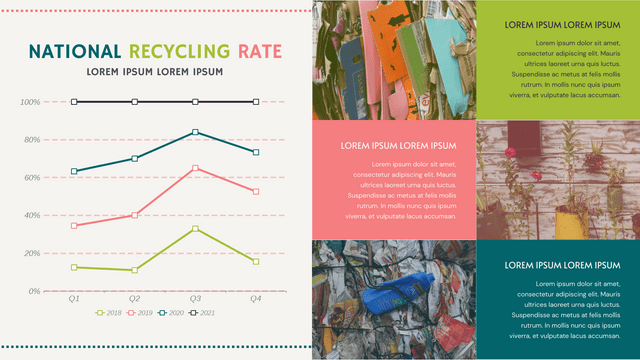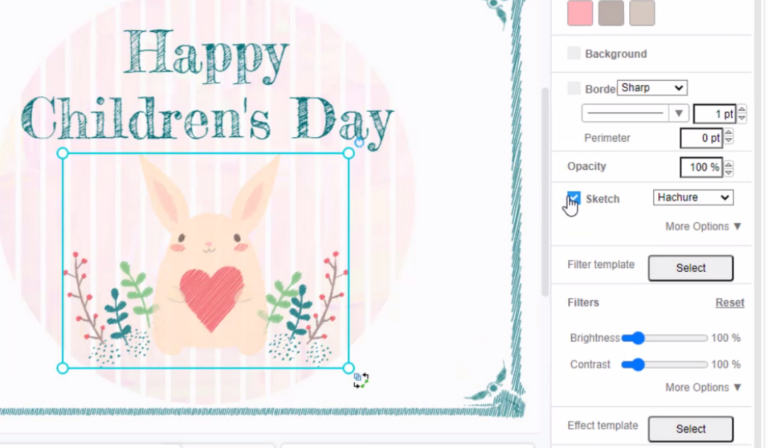什麼是 100% 堆疊折線圖 100% 堆疊折線圖是沒有任何重疊的堆疊折線圖,因為線條代表不同級別的數據匯總。每個點代表數據在 100% 以內的百分比,而最上面的線應該是一條奇怪的線,因為它們都在 100% 以內。 何時使用100% 堆積折線圖 當我們有不同的數據列,並且我們想將它們加在一起並顯示它們的總趨勢時,100個堆疊折線圖對我們來說是一個不錯的選擇。 可以很好的展示數據在一段時間內的趨勢,也可以展示組件值的變化。但是,由於它們以百分比而不是精確值顯示,因此可能很難找到其中一部分的精確值。在選擇我們需要的圖表類型時,我們必須考慮我們關注的重點。 如何創建100% 堆疊折線圖 https://www.youtube.com/watch?v=YnMacFZH_4o&width=854&height=480 編輯數據 要自定義圖表的數據,我們可以點擊面板-圖表下的“編輯數據”,編輯電子表格。 我們還可以從 Excel 中導入數據,或將圖表與 Google Sheet 鏈接。 我們也可以直接拖拽線上的點來改變數據。 自定義圖表 我們可以在 Panel-Chart 下更改線條的顏色。 我們還可以在這個面板下做其他的自定義,比如X軸、Y軸、分割線等。 100% 堆疊折線圖模板 編輯此模板 編輯此模板 編輯此模板 編輯此模板 編輯此模板 編輯此模板
continue reading →