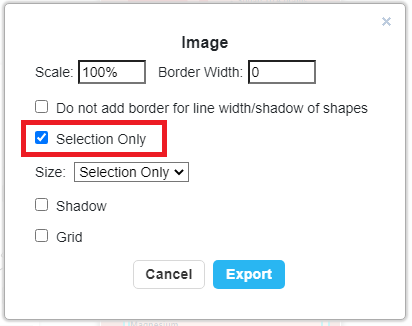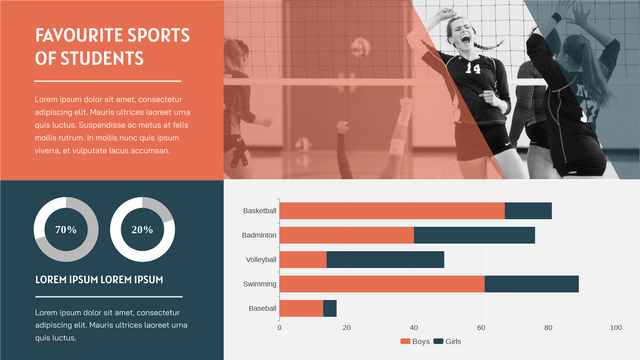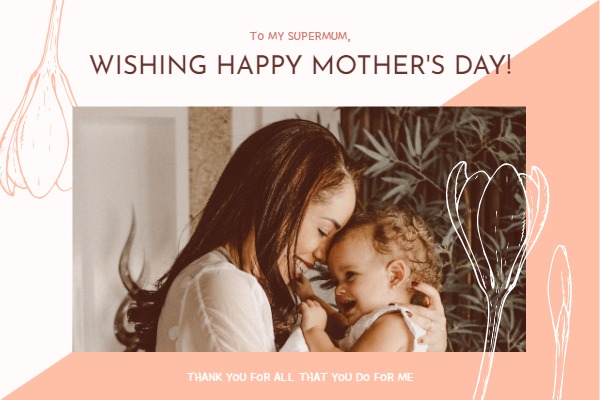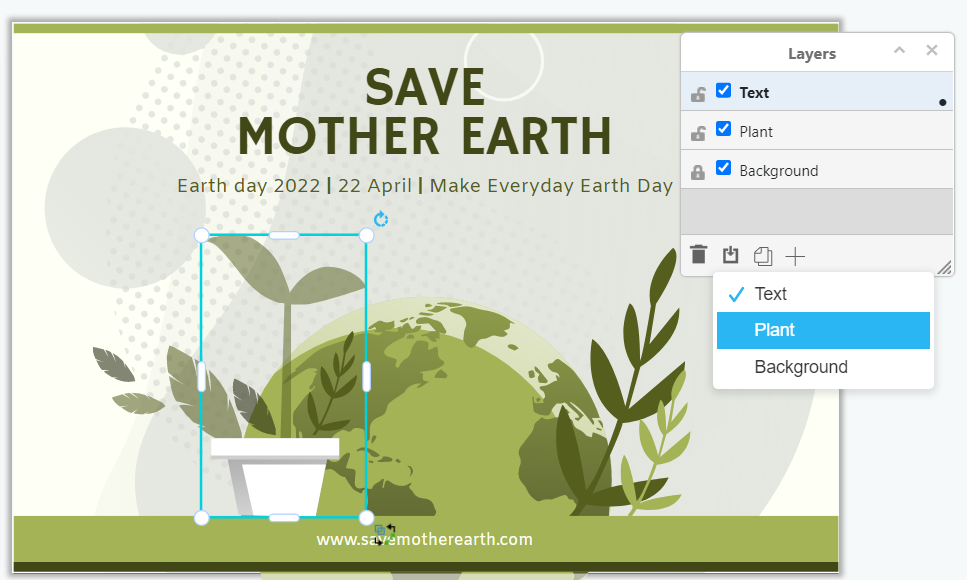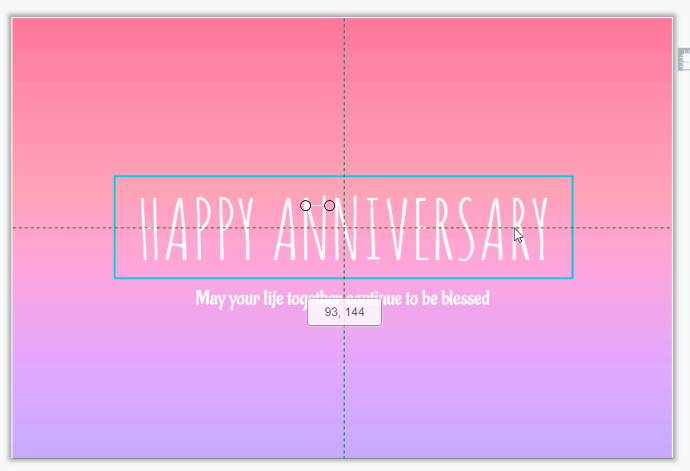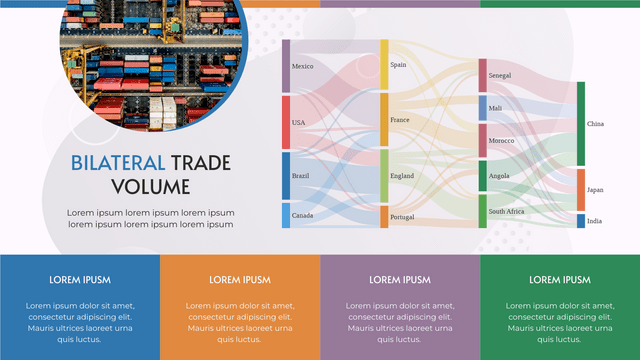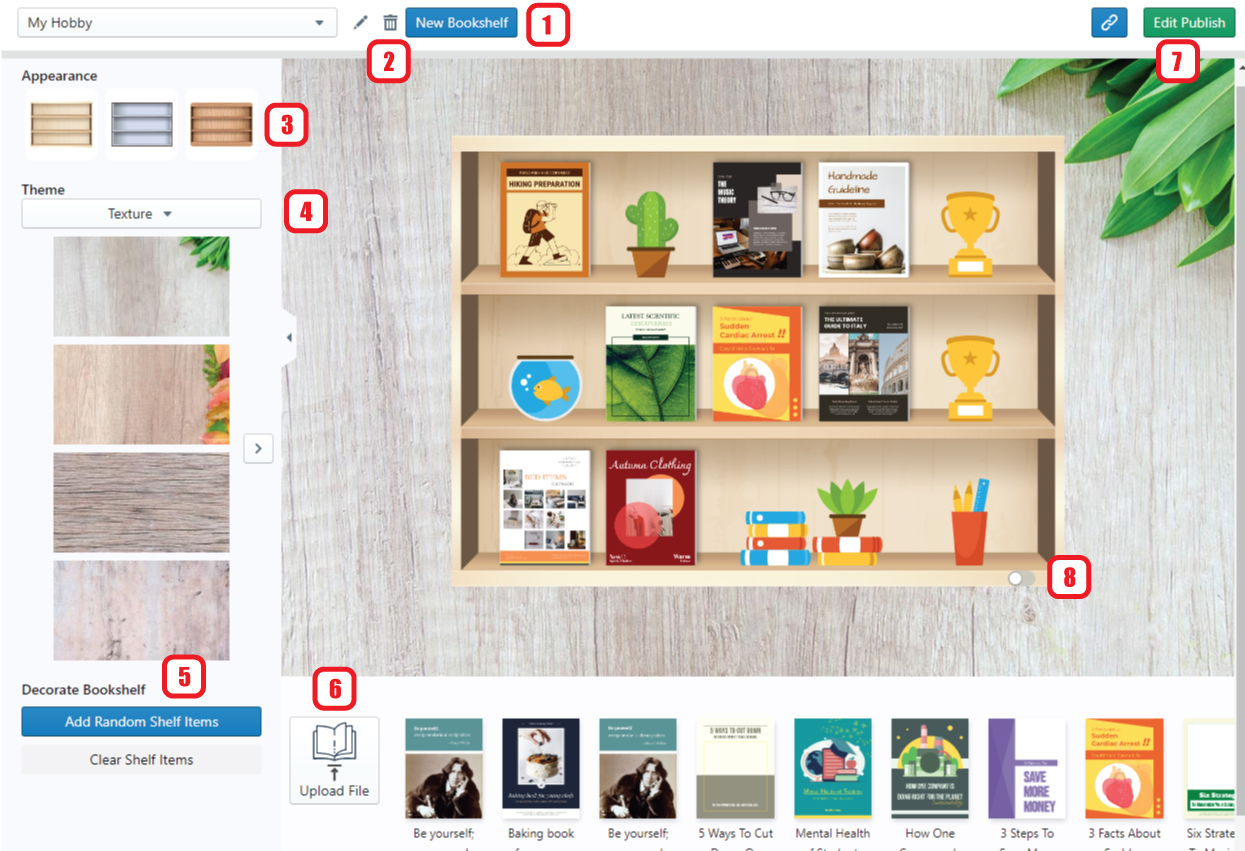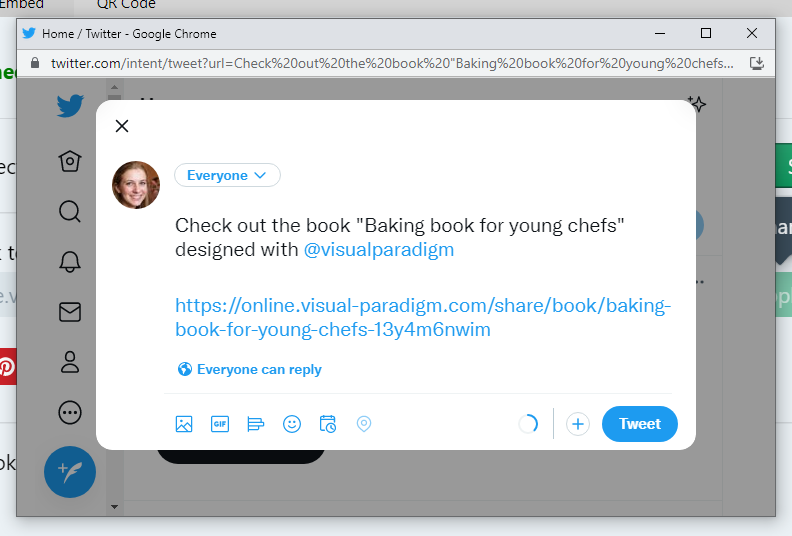什麼是堆積條形圖 數據可視化幫助我們以更清晰的方式呈現數值成分數據。我們可能已經知道什麼是條形圖。它可以演變成其他圖表,包括堆積條形圖,我們今天要講的圖表。 與按列顯示不同類別數據的圖表不同,它們被放置在一列中並按不同的顏色劃分。 何時使用堆積條形圖 由於所有數據都放在一列中,堆積條形圖便於比較不同組之間的總計。它可用於顯示不同商店的銷售額、按性別劃分的人口等圖表。 當使用stacked bar char時,我們很容易找到總量,但我們很難比較除第一類之外的bar的組成部分。根據我們擁有的數據和創建圖表的目的來選擇圖表的類型對我們來說很重要。 如何創建堆積條形圖 https://www.youtube.com/watch?v=t6YPCxQq6HY&width=854&height=480 編輯數據 通過VP Online的圖表製作器,我們可以方便地完成堆積條形圖。 將圖表從圖表庫拖到編輯器後,您可以通過點擊面板-圖表下的“編輯數據”開始編輯數據。 (您可以逐一編輯數據,也可以從 Excel 或 Google Sheet中導入現有數據。) 數據顯示在表格中。 以這張表為例,Q1 到 Q4 分別代表 4 個柱狀圖,而空調和電視等類別是數據的組成部分。 (如果想在同一張表中切換X軸和Y軸的內容,可以點擊面板底部的“切換行/列數據” ) 您也可以直接拖放欄來編輯不同類別的數量。 自定義堆積條形圖 該欄由不同的組件組成,而每個組件的顏色都是可定制的。 根據圖表的數據,面板下方列出了不同組件的顏色。 單擊它們並自定義圖表設計的顏色。 此外,您還可以通過panel-Chart下的其他選項自定義分割線、X軸、Y軸、圖例等元素。 嘗試找到圖表的最佳樣式! 堆積條形圖模板 編輯此模板 編輯此模板 編輯此模板 編輯此模板 編輯此模板 編輯此模板
continue reading →