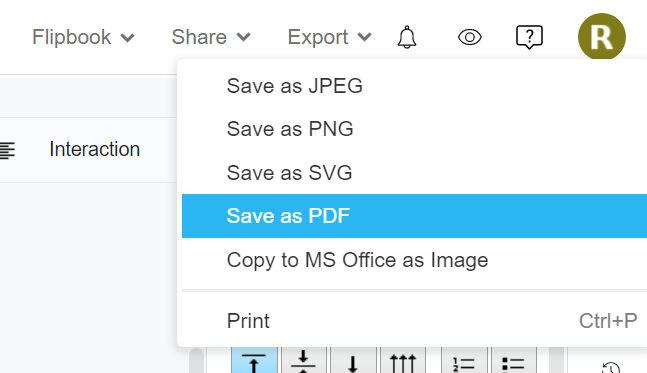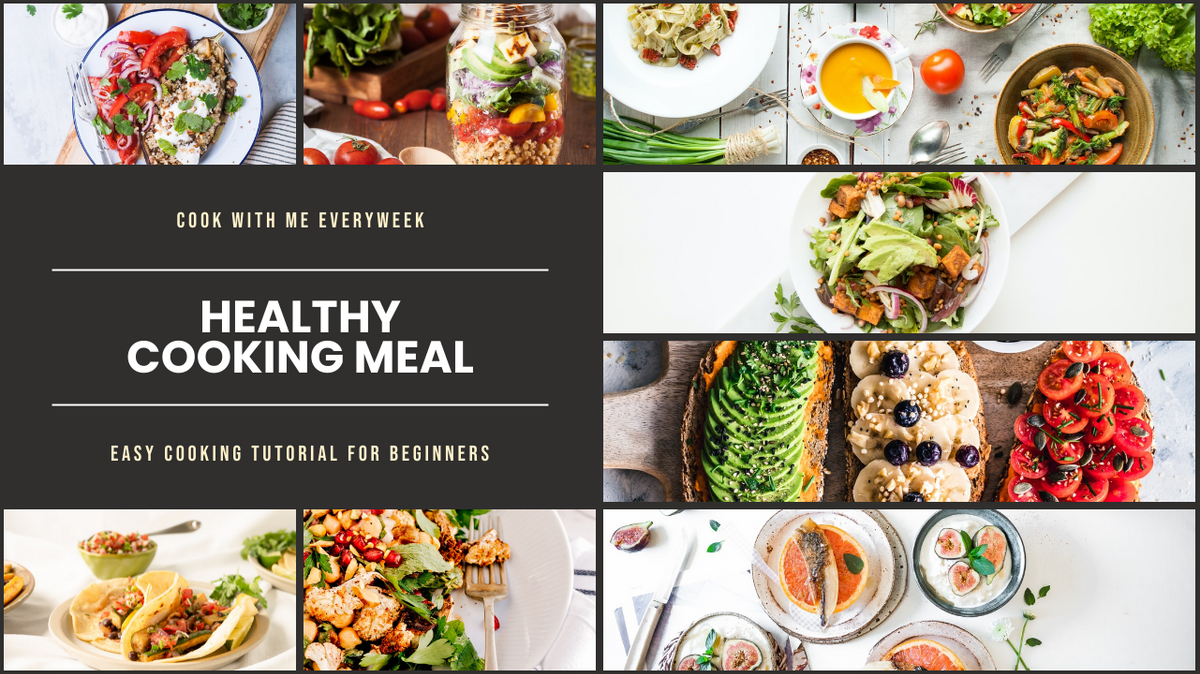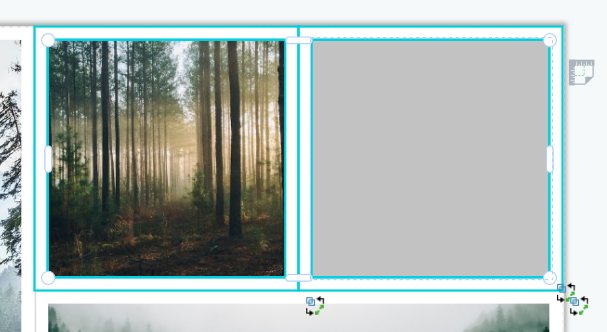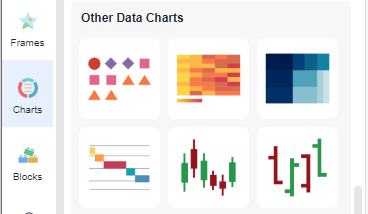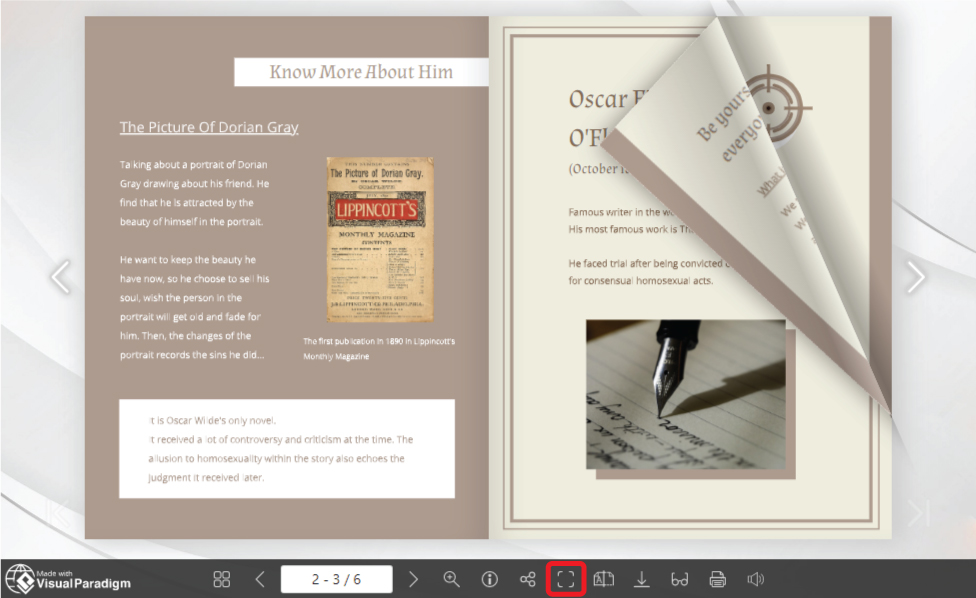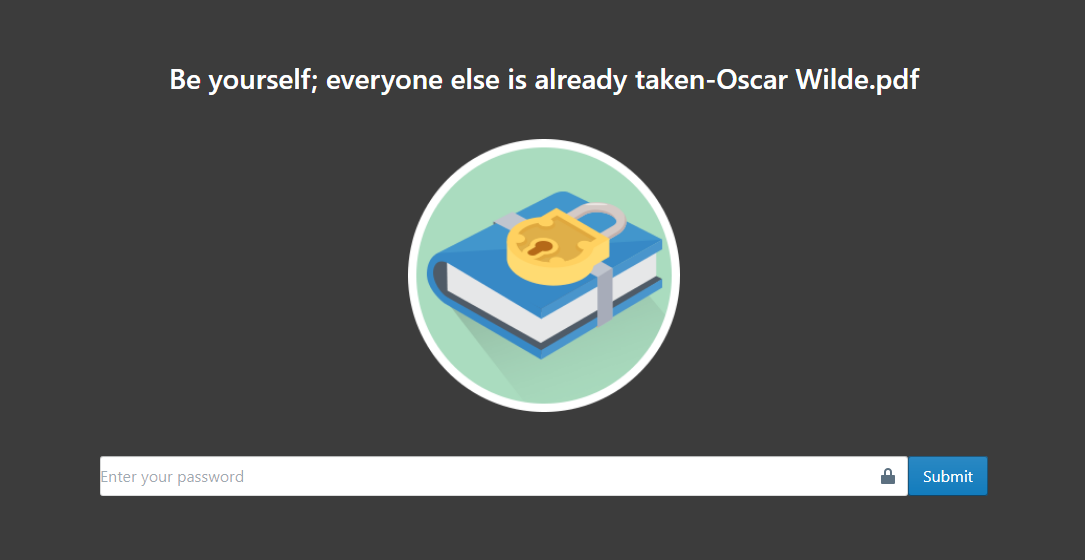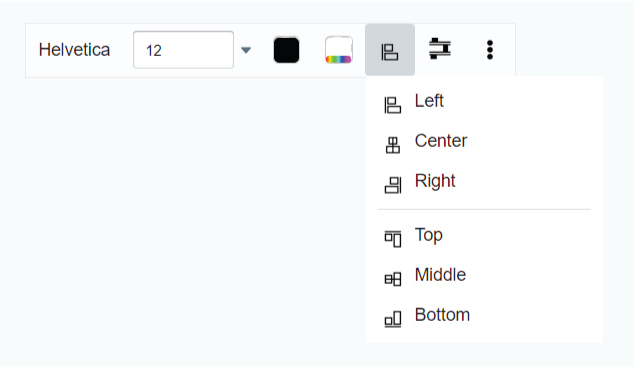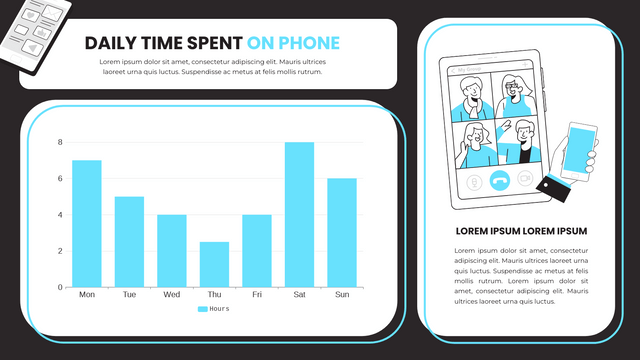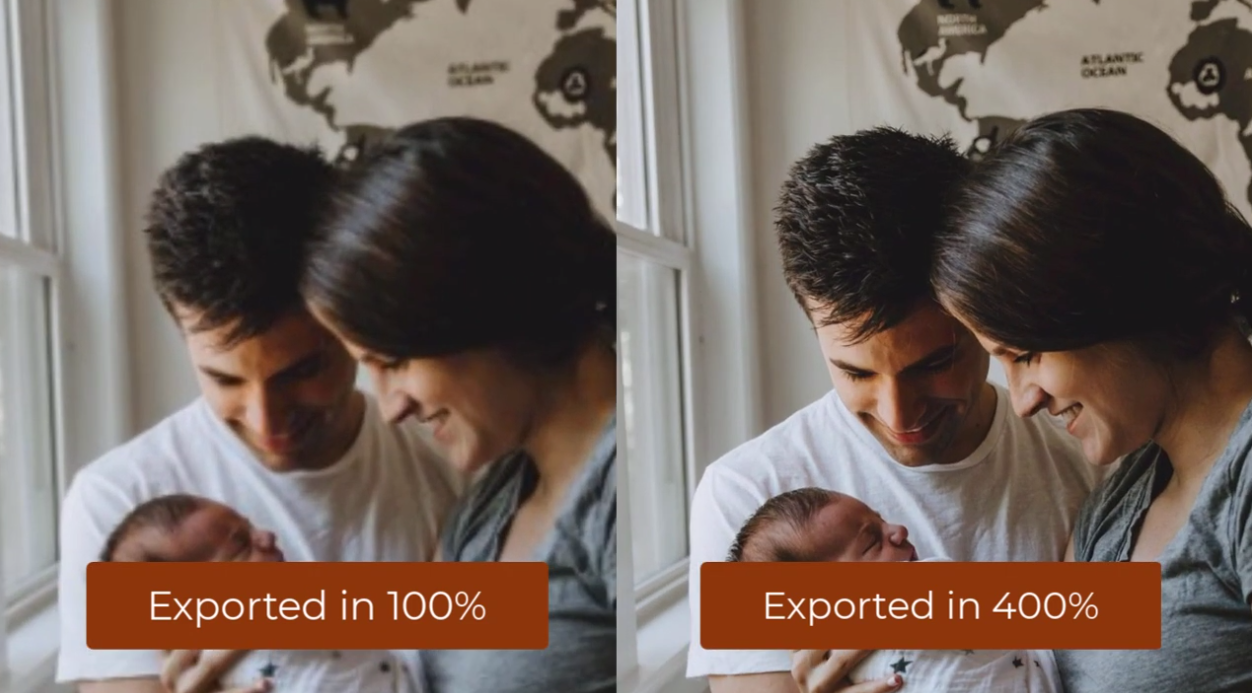社交媒體一直是人們分享日常生活和回憶的絕佳平台,照片是這些帖子中常用的媒體之一。除了直接發布照片外,還有很多方法可以裝飾或編輯它以使其看起來更好。例如,向其中添加裝飾和文本,向其添加框架,或者您可以將它們分組並顯示為一個小集合。 在這種情況下,當我們想將很多照片放在一起顯示時,將它們放在照片拼貼中是一個不錯的選擇。將拼貼畫管理成不同的大小,並根據照片的重要性將它們放在上面。 https://www.youtube.com/watch?v=-D4cvnQ6F9M&width=854&height=480 如何調整經典拼貼中的單元格大小 在經典拼貼畫中,單元格被不同的網格劃分。網格的組成控制單元格的大小。在這種情況下,我們可以管理網格的位置來調整其中的單元格的大小。 當我們指向網格時,它們將以綠線顯示。按下它並垂直或水平移動它,然後我們會發現與這個網格鏈接的單元格也會一起變化。 由於網格的變化會影響與其相連的所有單元格,您可以嘗試指向網格以觀察網格和單元格的組成,然後在開始編輯之前找到可以滿足您需求的網格。 帶有照片拼貼的模板示例 單色被用作設計的顏色主題。中間的照片拼貼顯示不同的圖案以適應設計的主題。 編輯此模板 照片拼貼也可用於情緒板,以顯示相同顏色主題或風格的照片集。它幫助我們整理資源並以藝術的方式展示它們。 編輯此模板 通過照片拼貼創建視頻縮略圖也是一個好主意。可以將視頻中的不同場景放入不同的單元格中,讓觀眾在觀看前快速知道該視頻是否符合自己的需求。 編輯此模板 更多關於拼貼 除了通過網格調整單元格的大小外,還有很多方法可以編輯拼貼畫。閱讀以下文章,了解有關如何編輯拼貼畫的更多提示和技巧: 如何將多張照片上傳到拼貼畫? 在經典拼貼畫中拆分單元格
continue reading →