Avoid accidental changes by locking a layer
Table of Contents
hide
If your design works are organized into different layers, you can try to lock the layer to avoid unintended modifications.
Lock layers to prevent changes
Locking a layer means you cannot make any changes to it – you can’t add, move, edit, stye or delete the shapes and connectors placed on that layer.
- When editing your design, you can go to View, Layers to bring up the layer window. Or you can press Ctrl+Shift+L / Cmd+Shift+L to display or hide the layers window.
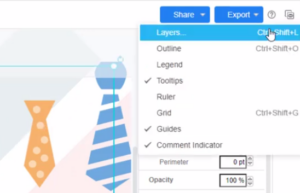
- In the Layers window, click on the padlock icon to the left of the layer’s name that you want to lock.
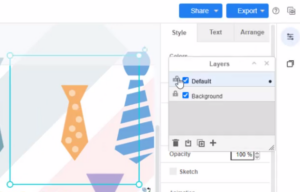
Tips: You can lock a layer to avoid unintended modifications, or unlock it for editing.
See which layer an element belongs to
Select one element or a single group of elements. The little dot in the layer indicates your current selected element is in this layer.
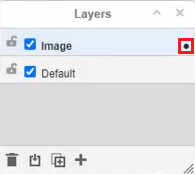
Tips: This does not work when you select multiple shapes, as they may be on multiple layers.

