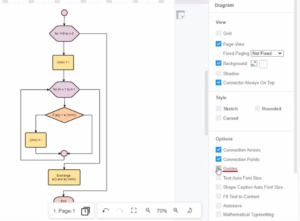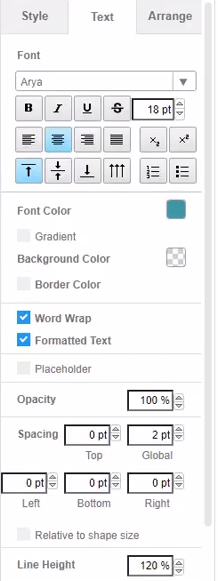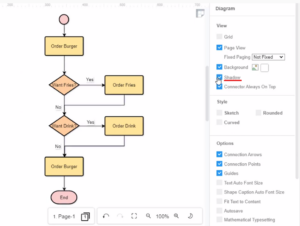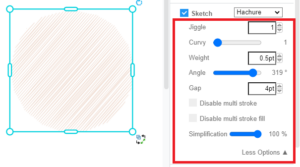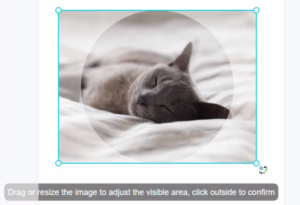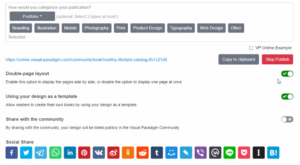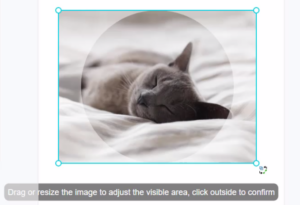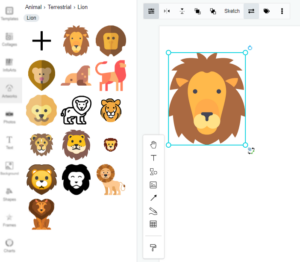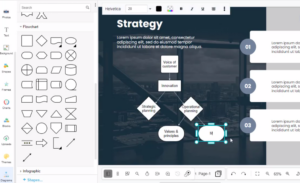Home » Archives for October 2022 » Page 5
-
Posted on October 28, 2022
-
/Under Guide
在您的设计中移动元素时,默认情况下,我们将显示对齐指南,以指示其与周围元素的对齐方式。该视频将向您展示如何在移动形状时隐藏或显示参考线。 https://www.youtube.com/watch?v=Rzwh3AJPs4o&feature=emb_imp_woyt&width=854&height=480 参考线是在您移动一个或一组形状时出现的蓝线。使用它们来帮助您将一个形状与绘图画布上的其他形状对齐。默认情况下启用它们。 当您水平或垂直排列多个形状时,会出现额外的参考线来帮助您均匀地间隔它们。 确保在图表中未选择任何内容,以便您可以在格式面板中看到图表选项卡。 您可以通过取消选中图表设置面板下的“指南”选项来关闭此功能。
continue reading →
-
Posted on October 28, 2022
-
/Under Guide
布尔运算可以使两个或多个形状相互作用以产生不同的形状。复合形状是所谓的布尔运算的结果。结果在任何时候都是完全可编辑的。所有形状都将保留其特殊属性,例如圆角或边。复合形状也称为布尔组。Visual Paradigm Online 图形编辑器提供强大的功能,可让您重塑对象。我们支持合并、减去、相交、排除和分割形状。您可以自定义所需的形状。该视频将向您展示如何组合形状。 https://www.youtube.com/watch?v=hy0bwDvZBjY&feature=emb_imp_woyt&width=854&height=480 组合形状 编辑设计时,您可以将多个形状组合在一起。组合意味着选择多个形状以将它们组合成一个形状。 只需选择形状,然后转到设置面板、排列、形状模式,然后选择组合。 之后,选定的形状将合并在一起。 非破坏性选项 组合形状时,您可以打开非破坏性选项。然后,在组合形状后,您仍然可以将形状分开以变回原始形状。 分离形状 如果您打开了无损选项,在组合形状后,您仍然可以将形状分开以变回原始形状。 右键单击组合的形状,然后选择展开形状,形状将被分离回原来的形状。 进一步了解Visual Paradigm Online 图形编辑器功能中的布尔运算: 减去形状 相交形状 排除形状 分割形状
continue reading →
-
Posted on October 28, 2022
-
/Under Guide
在您的设计中使用正确的字体不仅使您的设计美观,而且还有助于传达您的信息。Visual Paradigm 的文本编辑器具有数百种字体,可帮助您完美地制作文字。字体列表包括谷歌字体和专业平面设计师挑选的其他字体,确保无论您创建哪种设计,您都有丰富的排版可供选择。该视频将向您展示如何选择部分文本来指定其字体样式。 https://www.youtube.com/watch?v=fcZcqZGBqUI&feature=emb_imp_woyt&width=854&height=480 编辑段落中的文本时,您可以在上下文工具栏下选择部分文本来指定其字体样式,例如字体、大小、颜色等。 双击文本框,然后突出显示要编辑样式的文本部分。 您可以在设计顶部看到文本工具面板。您可以使用此面板更改文本的字体、大小、颜色等。 使用样式选项: 更改字体样式和大小 应用粗斜体、下划线或删除线文本 仅更改该部分的字体或背景颜色 提示 您可以使用文本工具面板来帮助您编辑文本,也可以使用格式面板、文本来帮助您更详细地编辑设计的文本。
continue reading →
-
Posted on October 28, 2022
-
/Under Guide
在Visual Paradigm Online 中,您可以轻松自定义图表以匹配您公司的品牌颜色和字体,或选择与您的主题匹配的颜色。只需单击几下即可自定义所有内容,从字体和颜色到标题和图例的位置。该视频将向您展示如何将阴影应用于图表的形状、连接线和文本。 https://www.youtube.com/watch?v=c2pFhPj2D4I&feature=emb_imp_woyt&width=854&height=480 为所有形状、连接线和文本添加阴影 确保在图表中未选择任何内容,以便您可以在格式面板中看到图表选项卡。 单击设置面板下的“阴影”选项,为图表中的所有元素应用阴影:文本、连接器和形状。 为单个元素添加阴影 选择要添加阴影的元素。 转到格式面板,样式,然后按“阴影”,添加阴影。
continue reading →
-
Posted on October 28, 2022
-
/Under Guide
在Visual Paradigm Online 中,您可以将不同的素描效果应用于我们图书馆中的所有艺术品,以创造出令人敬畏的设计。该视频可以向您展示如何在设计中快速应用草图样式。 https://www.youtube.com/watch?v=dZySlhsespM&feature=emb_imp_woyt&width=854&height=480 快速应用草图样式 将您的形状变成铅笔素描图。有不同的模式供您选择并应用于您的设计。使用我们的视觉设计工具调整每个设计,以获得与您的设计相匹配的完美效果。 编辑您的设计时,您可以选择一个元素,然后从上下文工具栏中按Sketch,以调出草图面板。 您可以单击草图样式以将其应用于所选元素。这里有14 种草图样式,从Hachure、实线、锯齿形、交叉影线、虚线和锯齿线,一切尽在您的指尖。 调整细节 如果您想更详细地设计草图样式元素,您可以转到格式面板,样式,然后按“草图”按钮后的“更多选项”以进一步自定义草图样式。 选择图案后,您可以使用我们的视觉设计工具调整它们的每个选项,以获得与您的设计相匹配的完美效果。 提示 我们图书馆中的所有艺术品都是可定制的。应用草图样式后,它也是完全可定制和可扩展的。 您可以在设计中使用草图样式而不会造成像素化或质量损失,也可以将插图分解为单独的对象,以根据您的设计对每个对象进行编辑或重新著色。 当您应用草图效果并将它们重叠时,一些图稿将成为一个很好的结果。
continue reading →
-
Posted on October 28, 2022
-
/Under Guide
您可以通过在Visual Paradigm Online 中添加相框来创建照片。Visual Paradigm Online 拥有从经典到创意抽象布局的大量相框库,但您仍然可以自己创建新的相框。该视频将向您展示如何设计自己的相框,尝试定制自己的相框! https://www.youtube.com/watch?v=pexJ2MzHlmM&feature=emb_imp_woyt&width=854&height=480 设计自己的相框 您可以使用您想要的任何形状在Visual Paradigm Online 中创建自己的相框。 只需从调色板中选择一个形状并将其放入您的设计中。 之后转到格式面板下的样式将其设置为透明。 然后转到排列选项卡并将其标记为框架。 现在您可以右键单击它,然后选择选择图像,以从VP Online 或外部源中选择图像。您可以通过多种方式选择导入文件或指定图像源。 然后右键单击相框并从弹出菜单中选择选择图像以上传照片。 提示:此功能适用于Visual Paradigm Online 中的所有艺术品和形状,它可以帮助您完全自定义自己的设计! 定位和调整照片大小 您可以通过双击相框来精确定位和调整照片大小,您可以尝试将照片拖动到相框内以显示其最佳部分,调整其大小以专注于特定部分。 相框 如果您不知道如何创建相框,您可以尝试在Visual Paradigm Online 的不同相框中选择您最喜欢的相框。我们提供许多免费相框,如装饰相框、宝丽来相框、撕纸相框、手工风格相框、传统相框、复古相框……只需将您的照片拖放到相框中即可。 提示:您可以通过选择照片并按下上下文工具栏上的水平翻转或垂直翻转按钮来翻转设计中的照片。
continue reading →
-
Posted on October 28, 2022
-
/Under Guide
在Visual Paradigm Online 中,您可以将活动书发布到我们的在线图书馆。与他人公开和私下共享您的目录。该视频将向您展示在Visual Paradigm Online 中创建翻书后如何使您的翻书对公众可见。 https://www.youtube.com/watch?v=jHlyK5yL8aM&feature=emb_imp_woyt&width=854&height=480 分享您的动画书 当您在Visual Paradigm Online 中创建动画书时,您可以轻松地在Visual Paradigm Online 动画书库平台上发布动画书,也可以轻松地与他人分享您的动画书。 单击顶部工具面板上的“共享”按钮,然后选择“发布为动画书”。 您将打开翻书的编辑属性,您可以更改翻书的标题、描述,并添加您想要的任何标签。 在编辑属性中,将生成您的翻书URL,然后您可以通过提供链接以方便的方式分享您的创作,或通过社交媒体分享翻书。 使动画书对公众可见 发布活动书时,您将打开“编辑属性”。 打开“编辑属性”中的“与社区共享”选项,使其可供公众查看。 共享后,它将显示在我们的动画书库中。您可以与他人公开或私下共享您的目录。 立即前往动画书库 提示:当您单击“停止发布”按钮时,您将停止分享您的动画书,您的动画书不会显示在Visual Paradigm 在线动画书库平台上,其他人将无法在互联网上找到您的动画书。
continue reading →
-
Posted on October 28, 2022
-
/Under Guide
照片拼贴是照片的集合,这些照片组合在一起形成一个图像。这是一种展示照片的时尚且富有创意的方式。在此视频中,您可以了解如何在您的设计中创建拼贴画。 https://www.youtube.com/watch?v=UVSKqzDKf8g&feature=emb_imp_woyt&width=854&height=480 Visual Paradigm Online 编辑器为您提供了许多拼贴模板,您可以使用这些模板将您的记忆保存在照片中。您可以选择您喜欢的具有不同类别和样式的模板。通过将照片上传到编辑器,您可以轻松制作照片拼贴。 创建拼贴 您可以通过从正式调色板拼贴目录中选择拼贴模板来创建照片拼贴。 在拼贴目录中,您可以选择您喜欢的拼贴模板。然后将其放入您的设计中。 之后,您可以将照片上传到拼贴画中,或者在正式的调色板照片库中选择照片。 上传的照片 右键单击并选择“Feed Images”。 您可以通过多种方式选择导入文件或指定图像源。 定位和调整照片大小 要调整画布上照片的大小和位置,您可以通过双击照片直接移动和调整照片大小。 拖放以交换照片 如果要将照片从画布上的一个位置交换到另一个位置,只需指向照片的中心,然后将其拖动到理想位置即可。照片可以根据您的喜好自由交换。 我们提供了许多免费的拼贴模板。主要有两种类型:经典拼贴和艺术拼贴。 经典拼贴画 大学图书馆为您提供数百种适合各种口味的经典拼贴布局。您可以根据要创建的照片网格的数量选择一个,只需将照片放入照片网格中即可。 艺术拼贴画 我们的大学图书馆还为您提供各种不同主题的艺术拼贴画,如家庭、爱情和时尚……您可以探索美丽的艺术框架并轻松编辑拼贴画。它可以帮助您自己创建一个惊人而时尚的拼贴画。
continue reading →
-
Posted on October 28, 2022
-
/Under Guide
在Visual Paradigm Online 中进行设计时,您可以将图标或形状替换为另一个类似的图标或形状,而无需重新创建它。在此视频中,您可以了解如何在您的设计中快速替换它。 https://www.youtube.com/watch?v=hjfWbGAOwXA&feature=emb_imp_woyt&width=854&height=480 用相似的图标或形状替换 在您的设计中选择一件艺术品。 按上下文工具栏中的“更改图像”按钮,您可以看到类似艺术品的搜索结果。 选择您喜欢的图标,然后单击搜索结果以替换艺术品。 在Visual Paradigm Online 中,您可以轻松更改图标和形状,进行所需的调整。Visual Paradigm Online 有很多高质量的可缩放图标。您几乎可以无限放大或缩小矢量图标,而不会损失任何图像质量。避免像素化,同时确保所有项目的高分辨率图稿。
continue reading →
-
Posted on October 28, 2022
-
/Under Guide
在VP Online 中,您可以通过选择流程图工具来创建流程图,然后将流程图设计到您的作品中。 https://www.youtube.com/watch?v=JdaI5HJ8UPk&feature=emb_imp_woyt&width=854&height=480 什么是流程图 流程图是一种表示工作流或过程的图表。流程图也可以定义为算法的图解表示,一种逐步解决任务的方法。流程图将这些步骤显示为各种框,并通过用箭头连接框来显示它们的顺序。 在演示文稿中创建流程图 创建演示文稿时,您可以为您的作品创建流程图。您可以根据需要编辑、扩展和设置流程图样式。 选择左侧的图表,然后向下滚动到流程图类别。 您可以在类别中看到很多流程图元素,您可以拖放元素以在您的设计中创建流程图,并在流程图中输入文本。 更改流程图样式 在您的设计中创建流程图后,您可以在格式面板中更改流程图样式。 选择一个或多个形状或连接器,然后使用右侧的格式面板更改其样式。 可以在格式面板的“样式”部分下调整列的颜色。 字体颜色和字体大小也可以在格式面板的“文本”部分下进行调整。 使用绘图画布下的工具栏来更改缩放和处理细节、撤消或重做更改、向前或向后移动形状、使用样式、更改连接器等等。 提示:您可以在设计后将一个元素替换为另一个元素,而无需重新创建其内容。 了解更多:替换现有形状
continue reading →