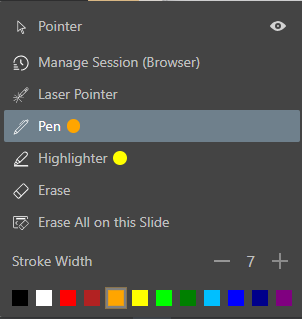How to Annotate your Flipbook and Slideshow
As we peruse written content, it’s a common practice to jot down our thoughts and ideas in the margins of books. Now, this familiar act can seamlessly transition to the digital realm through your flipbooks and slideshows. When you seek to streamline your own thoughts while reading, annotations empower you to do just that. In the following article, we’ll guide you through the process of effortlessly incorporating your personal annotations into your digital flipbooks and slideshows in Visual Paradigm Online, elevating the informativeness and engagement of your work.
How Annotations support your work
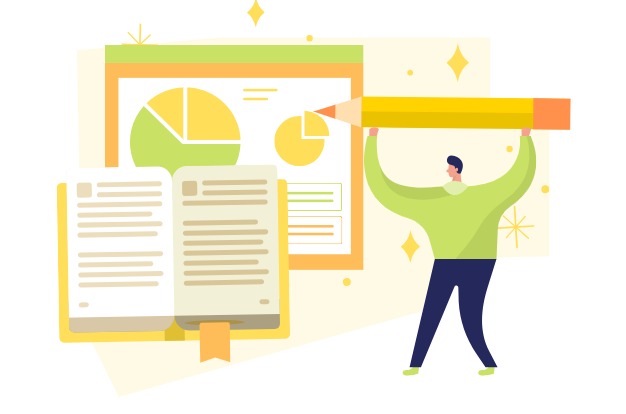
Personalization and Organization
Annotations grant individuals the power to personalize their reading or viewing experience. They offer a canvas for personal insights, reflections, and reactions. Whether it’s highlighting crucial passages, making notes, or creating bookmarks, annotations enable users to leave their unique imprint on the content. This personalized touch not only adds a layer of individuality to the material but also aids in its organization. By marking essential sections, readers can easily revisit them, creating a structured and well-organized approach to absorbing and retaining information. Annotations, in this sense, become a valuable tool for personalized content management.
Flexibility for Showing or Hiding Your Annotations
Annotations provide flexibility in managing your interactions with the material. You can choose to show or hide your annotations based on your preferences. This feature is particularly useful when you want a clean, unobstructed view of the content or if you wish to revisit your annotations at a later time, ensuring a distraction-free experience when needed.
Start Annotating your work
In our Flipbook / Slideshow reader, we can find the Annotation button on the toolbar. Annotations are only available in single-page mode, otherwise you will be prompted to switch.
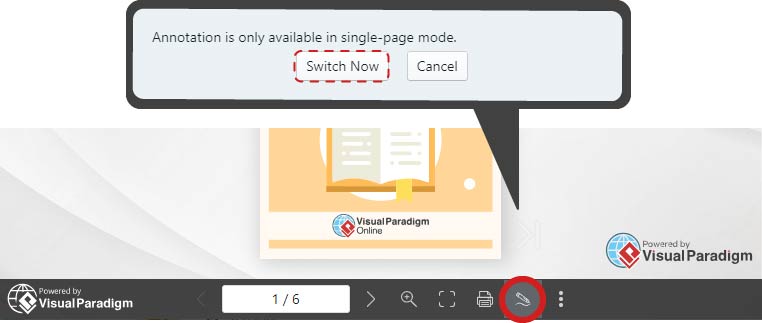
3 Sessions Types of Annotation
Before we start, please notice that there are three session types of annotation:
- Workspace Session: Annotations are securely stored in your Visual Paradigm account for long-term access. You can create multiple workspace sessions.
- Browser Session: Annotations are stored in the browser and can be retrieved even after restarting.
- Temporary Session (Dispose on exit): The sessions, along with the annotations are available for this session only and will be deleted upon browser exit.
We can switch between them by Manage Session (Workspace). Select the session we want to edit, then click Resume.
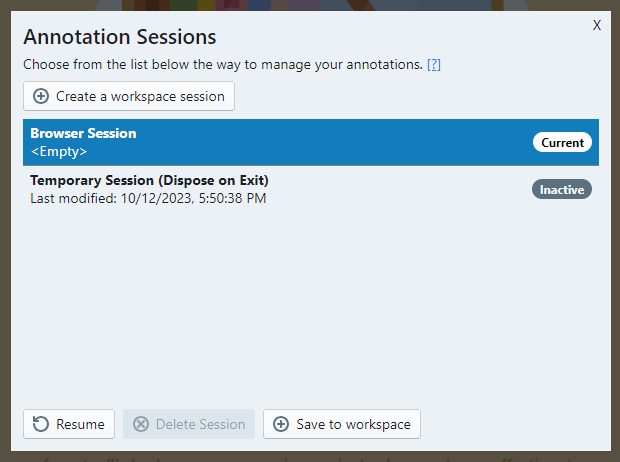
By default, there are Browser Session and Temporary Session. We can find the time of last modify under session. If there is no annotation, <Empty> will be displayed.
We can add the Workspace Session in 2 ways:
- Create a workspace session: Create a new session
- Save to workspace: Save the annotation as a new workspace session, and clear the current session.
Adding Annotation
We are able to use pen and highlighter to annotate our work. Stroke width and color are customizable according to your need, and we can preview them thorough the dot next to the tool. Remove unwanted annotation by selecting them, or press and drag on the page to clear annotation from a specific area.
We can choose to show or hide our annotation with the eye button on the right of Pointer.