How to Edit PDF as a Document?
Want to edit your PDF with a Word processor like Microsoft Word? In this article, we will guide you through different methods to edit your PDF using a word processor like Word.
Editing PDF in Word: Common Challenges
When it comes to editing PDFs in Word, there are some common issues you might encounter:
- Lack of suitable PDF editor: Many PDF editing tools do not support content editing functionality, let alone a text-based editing experience like Word. Although some tools offer PDF to Word conversion, they do not come with a document editor. Some may even fail to convert the PDF to Word, especially if the file size is large.
- Costly: Many document editing solutions are expensive, making them unaffordable for some users.
- Unable to work online: With the growing trend of no-install products, finding a Word-like editor that allows online PDF editing can be challenging.
At Visual Paradigm, we offer a one-stop-shop PDF editing solution.
You can either convert your PDF to Word and edit the file in Word, or directly open your PDF with our document editor and edit it online, enjoying a document editing experience. We will explain both methods below.
Before we begin, please note that PDF and Word are two different formats. Editing will work best with PDFs that contain mostly text. PDFs of book chapters, presentations, or highly design-driven documents like infographics or posters may not format well.
Method 1: Edit PDF in a Document Editor
With Visual Paradigm Online, you can upload your PDF and edit it in our online document editor. Here’s how:
- Visit our online Free PDF editor page:
https://online.visual-paradigm.com/online-pdf-editor/ - Upload your PDF file through the upload widget on the right.
- You will be directed to our PDF editor, which supports a block-based editing experience. Text blocks in your PDF document are converted to text boxes. This editor is more precise in preserving the original layout of the PDF but does not support paging continuity like a page editor.
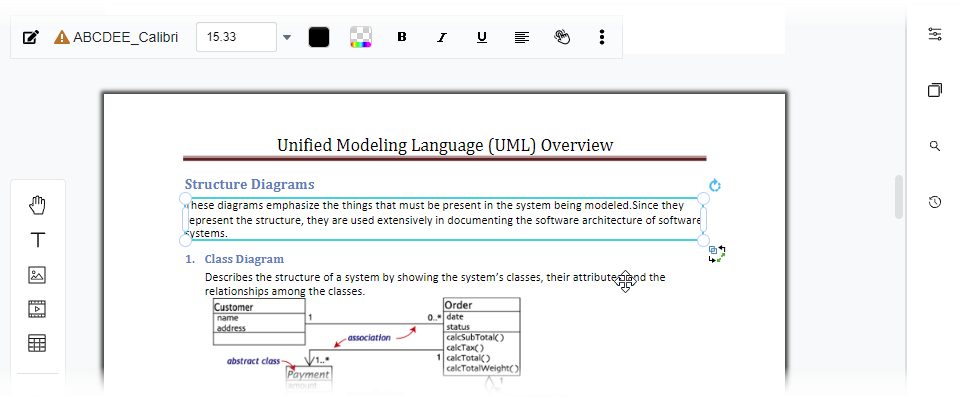
To edit your PDF in a document editor, click on the Export menu at the top right of the screen and select Edit as a Word document.
- Save your document. If you do not have a Visual Paradigm Online account, please create one. It’s free.
- Repeat step 3. You should see a message at the bottom right, telling you that the conversion is underway.
- When finished, click on the message.
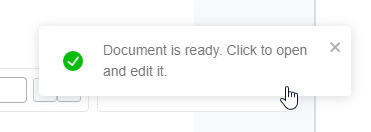
You will be brought to the document editor where you can edit your PDF in a total word processor, just as you would with a Word file.
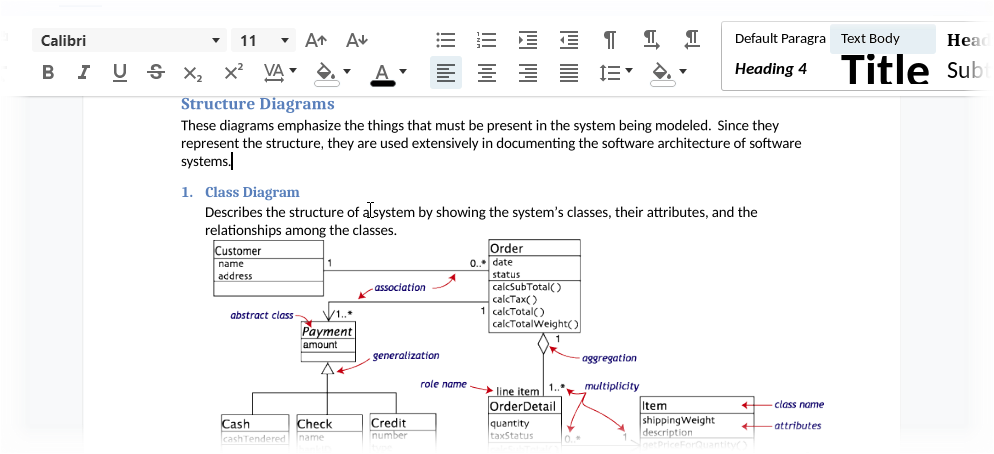
When you finish editing, you can:
- Save the document file to keep it in our cloud workspace.
- Download the file in Word, OpenOffice Writer, or other supported formats.
- Convert your document to a digital flipbook and share it with others with ease.
Enjoy!
Method 2: Convert PDF to Word
If you prefer to edit your PDF in an editor of your choice, you can use our PDF-to-Word converter. Here’s how:
- Visit the PDF to Word converter page:
https://online.visual-paradigm.com/online-pdf-editor/pdf-to-word/ - Upload your PDF file by dragging it to the upload widget or clicking on Choose File to select your file.
- The converter will run automatically. When finished, you can download your Word file.
We hope this article has been helpful in showing you how to edit your PDF as a document. If you have any further questions, please feel free to contact us.
Notes: You can also convert PDF to other file formats. Click here for a list of PDF file converters.

