How to Print a Flipbook
The final step to your flipbook is to send it to printing or publisher. Either way, it is important to do the final adjustment regarding your flipbook layout before sending it. In case, you have any missing pages or out-of-boundary content. Create a flipbook design easily with Fliplify Flipbook Maker. In this video, you can see how to print a flipbook in VP Online.
Print a Flipbook
The steps are as follows:
- Open up your flipbook preview panel and check if there’s any content missing

- Click at the “printer icon” at the bottom of your preview panel
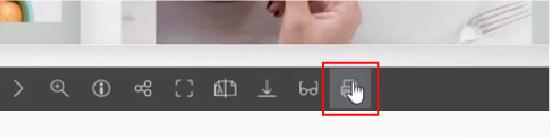
- The printer dialogue appear and you can select your printing device

- Make sure to select your paper size that ought to be the same as your flipbook canva
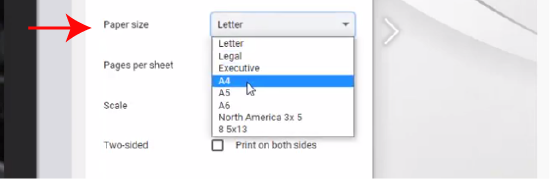
- Finally, click on “print” at the end of this dialogue and expect the result

Understanding Color Modes: CMYK vs. RGB for Printing
When preparing materials for print, it’s essential to understand the difference between CMYK and RGB color modes to ensure accurate color reproduction. CMYK, which stands for Cyan, Magenta, Yellow, and Key (Black), is the color model used in printing. This model blends these four ink colors to create a wide range of hues and shades. When designing for print, converting your artwork to CMYK is crucial because it reflects how colors will appear when applied with physical inks on paper. This conversion helps in avoiding discrepancies and ensures that the final printed product closely matches your design intentions.
On the other hand, RGB, which stands for Red, Green, and Blue, is used for digital screens and devices. This model combines these colors of light to produce various colors, and it’s not suitable for printing. Colors created in RGB can look vibrant and bright on screens but may not translate accurately to print due to differences in how colors are reproduced with light versus ink. To avoid color mismatches and ensure your printed materials maintain their visual integrity, always use the CMYK color mode when preparing files for printing.

