How to set the background of multiple pages?
For making designs in Fliplify, you can easily set up the backgrounds of your design with default colors. Sometimes you may want to set the same color background with multiple pages, but it may be time-consuming for setting the background to each page one by one. Here is a function allowing you to set background for multiple pages at once. Let’s see how to set the color of all pages in your design in a faster way.
1. If you want to change the background color of the specific pages, here is a convenient way to change the background color at once by selecting multiple pages. You can first select multiple pages by clicking the bottom right of the pages.

2. After selecting the pages, you can click on “Pages Selected” and then select “Set Background”.
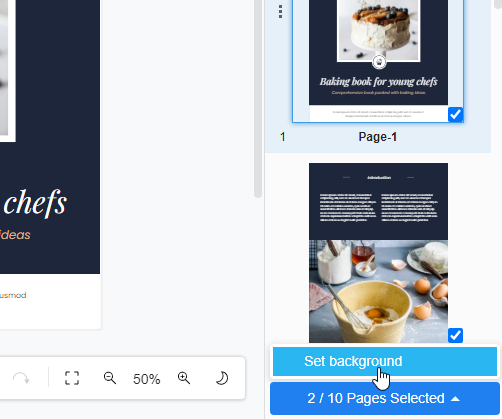
3. Next, the color palette will then appear on the left-hand side of your page. From the palette, you can now pick your favorite color for the background of multiple pages.
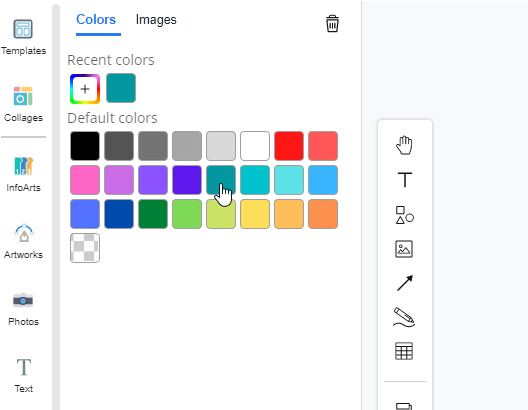
4. Finally, the background color of your selected pages will be changed at once.
5 Tips for Choosing a Suitable Background for Your Flipbook
- Consider the Theme and Purpose: Select a background that aligns with the theme and purpose of your flipbook. For professional or business-related content, opt for subtle patterns or solid colors that won’t distract from the main content. For creative or personal projects, vibrant patterns or images can add a touch of personality and flair.
- Maintain Readability and Contrast: Ensure that your background enhances readability rather than detracts from it. Choose a background color or pattern that provides good contrast with the text and images on your pages. Avoid overly busy or dark backgrounds that may make your content difficult to read.
- Opt for High-Quality Images: If you use photos as backgrounds, make sure they are high-resolution and relevant to your content. Poor-quality or pixelated images can undermine the professionalism of your flipbook. Select images that complement your content without overwhelming it.
- Utilize Patterns and Textures Sparingly: Patterns and textures can add depth and interest to your flipbook but should be used judiciously. Overly complex or repetitive patterns might distract from the content. Choose subtle textures or patterns that enhance the overall design without overpowering it.
- Test Across Devices: Different devices and screen sizes can affect how backgrounds appear. Test your flipbook on various devices to ensure that your chosen background looks good and maintains its intended effect across different screens. This ensures a consistent and polished look for all your readers.

