How to specify encryption for a PDF
When creating PDF, we can decide the version we are going to save as to make it has suitable compatibility. In this article, you will learn how to set it in VP Online Free PDF editor.
Encryption for A PDF
Encryption works by applying a complex algorithm to the content of PDF, making it unreadable without a decryption key. When you specify encryption for a PDF, you can set permissions to restrict access to certain functions, such as printing or copying text. Here are some reasons why you need to specify encryption for your work:
Confidential Documents: If a PDF contains confidential information, such as financial records or personal data, it is important to encrypt it to prevent unauthorized access or theft of sensitive data.
Legal Compliance: Many industries are required by law to protect sensitive data, such as healthcare records or financial data. Encrypting PDF files containing such data helps ensure compliance with legal requirements.
Intellectual Property Protection: PDFs containing proprietary information, such as trade secrets or copyrighted materials, may need to be encrypted to prevent unauthorized copying, sharing, or distribution.
How to specify encryption for a PDF
What is the difference between different compatibility?
There are different compatibility options, which are suitable in different situations. If we want to protect our PDF well, it is better to use the latest version so that we can set a password for it and set different restrictions. If the PDF is going to be spread widely, we can choose to use Acrobat 6.0 or Acrobat 7.0, so all the users can can view and print the document.
Specify encryption for a PDF
Upload PDF to your workspace
In the workspace of VP Online, we can upload your PDF by pressing Apps – PDF, then click the Import button.
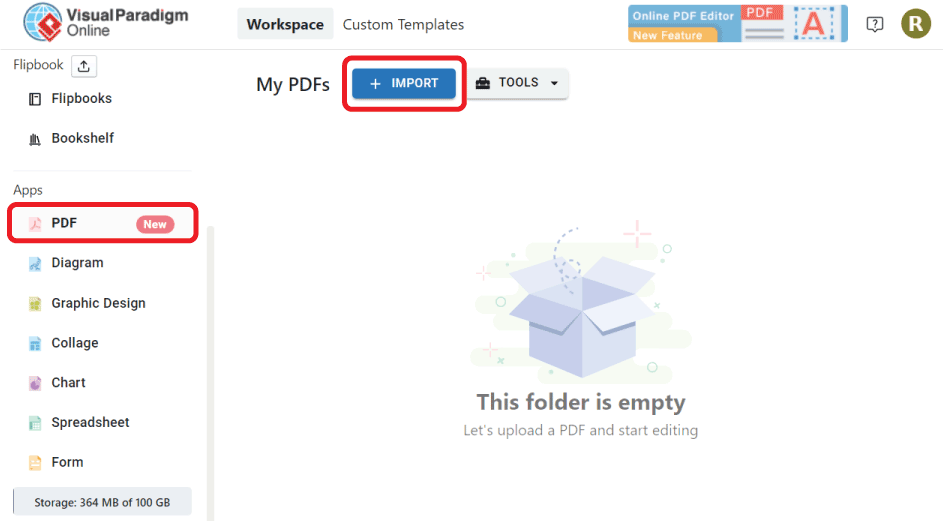
Edit the PDF Security Setting
1 – Under File, press Properties to do the setting.
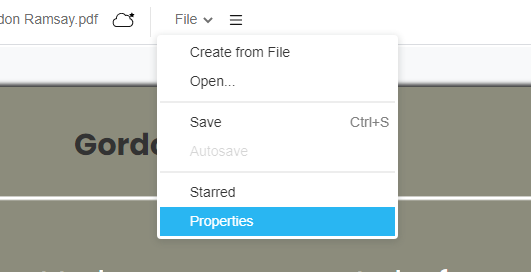
2 – Press Security, then enter the Document Security to do the setting.
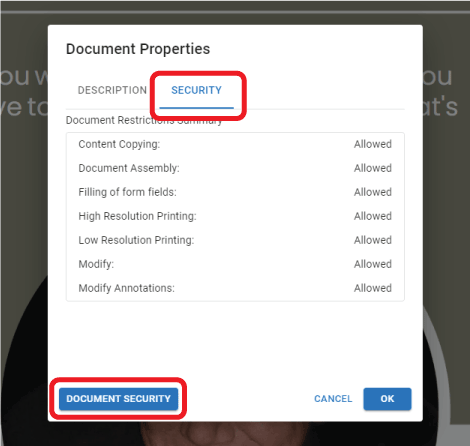
3 – Under Compatibility, we can find 3 choices, choose the one that fit your needs. For example, if we want to have higher security, we can choose Acrobat X and later (256-bit AES) here.
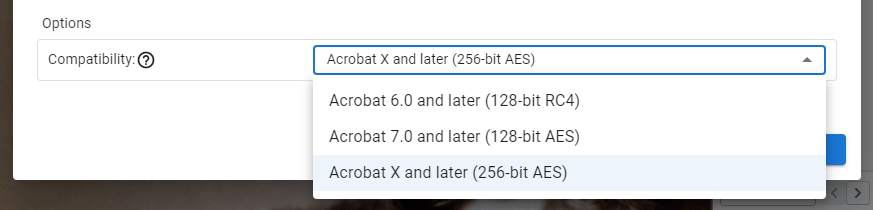
We then need to set the password if restriction is set in our document.
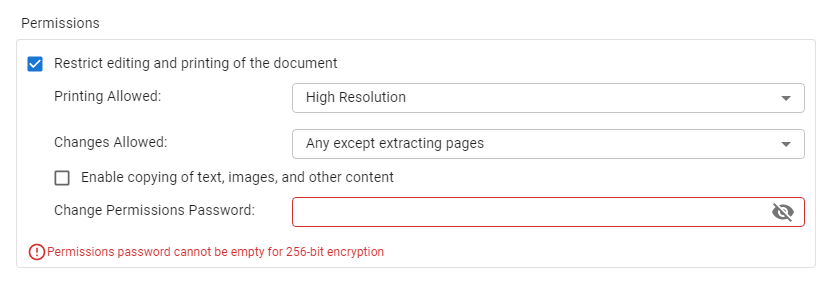
Export the PDF
1 – Click Save as PDF under Export.
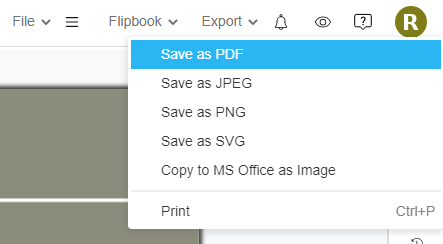
2 – Select the page range of PDF we are going to export.
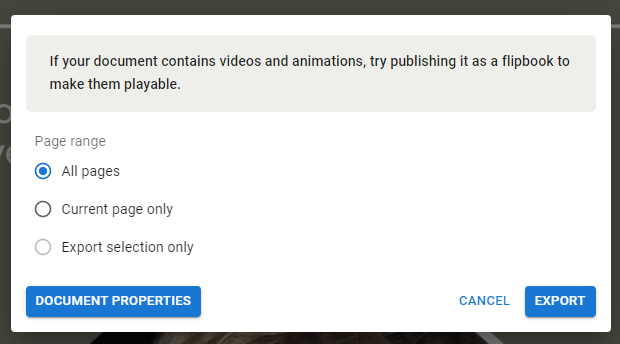
3 – Click the popup to download the PDF.
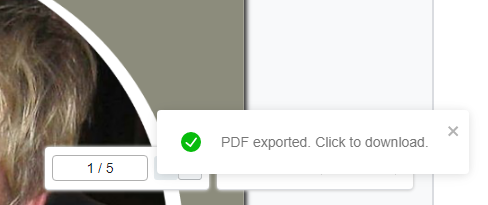
4 – When checking the property of the PDF, we can see that the Encryption Level is the same as our setting.
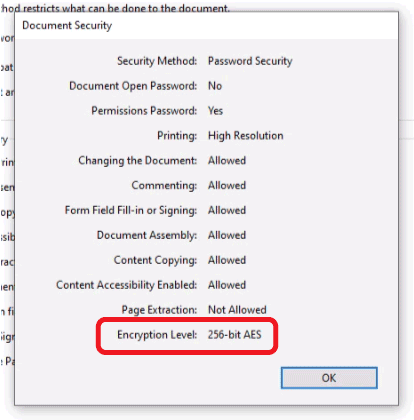
**Please note that this feature only available in the Combo Edition of Visual Paradigm Online.


