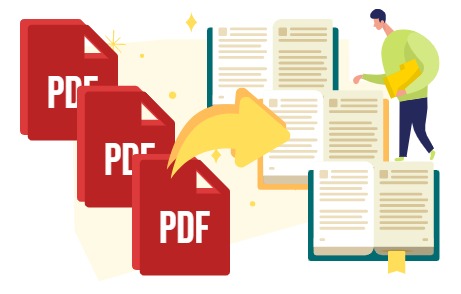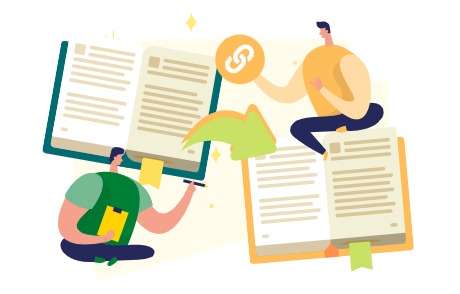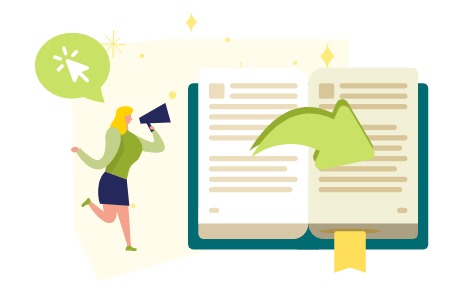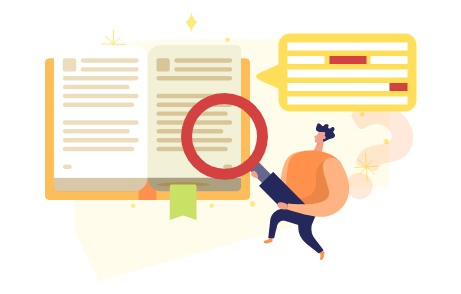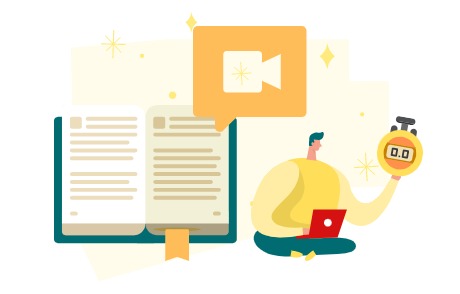オンライン フリップブックは、作品を宣伝する魅力的な方法です。より良いユーザー エクスペリエンスを提供するために、フリップブックの URL を変更せずに作品を更新することをお勧めします。この記事では、 VP Online Flipbook Makerを使用してこれを行う方法を紹介します。 URL を変更せずに PDF フリップブックを更新する方法 https://www.youtube.com/watch?v=_vKY1wbfKQg&width=854&height=480 ワークスペースで、フリップブック ページに移動して、既に公開したフリップブックを見つけます。 その後、そのフリップブックの上にマウスを置き、[共有] ボタンをクリックします。 フリップブックの URL をコピーし、作品を下書き状態に設定します。 ドラフト状態として設定されると、読者は元の URL からフリップブックに入ることができなくなります。 その後、新しい PDF をワークスペースにアップロードし、フリップブックとしてエクスポートできます。 新しいフリップブックの [共有] ボタンをクリックし、元の URL をリンクのカスタマイズ可能なセクションに貼り付けて、 [適用] をクリックします。 フリップブックのページを更新すると、新しいフリップブックが同じ URL で表示されていることがわかります。 読者は、元のリンクを入力すると、更新されたフリップブックを読むこともできます。 フリップブックの詳細 フリップブックに Web リンクを追加する方法 https://blog.visual-paradigm.com/how-to-add-link-to-your-flipbook/ フリップブックでビデオの開始時間と終了時間を指定する方法 https://blog.visual-paradigm.com/how-to-specify-start-and-end-time-of-video-in-flipbook/ フリップブックでビデオのセクションをループする方法 https://blog.visual-paradigm.com/how-to-loop-a-section-of-video-in-a-flipbook/ フリップブックでコンテンツを検索する方法 https://blog.visual-paradigm.com/how-to-search-content-in-flipbook/ フリップブックでページのショートカットを指定する方法 https://blog.visual-paradigm.com/how-to-specify-page-shortcut-in-flipbook/
continue reading →