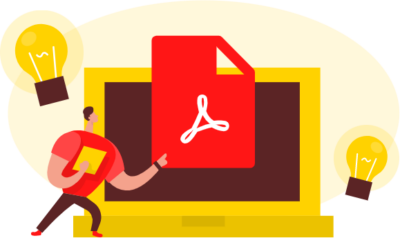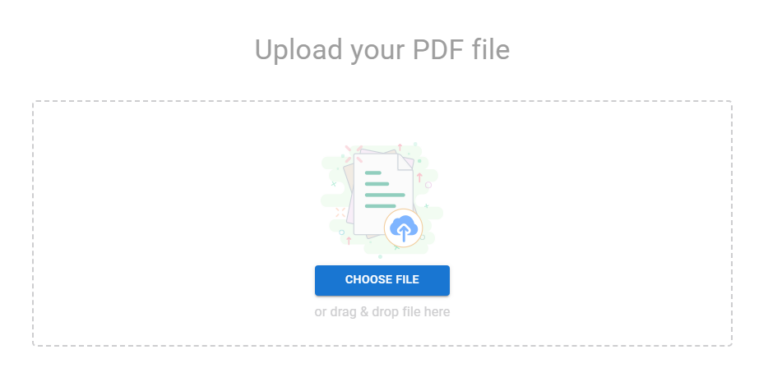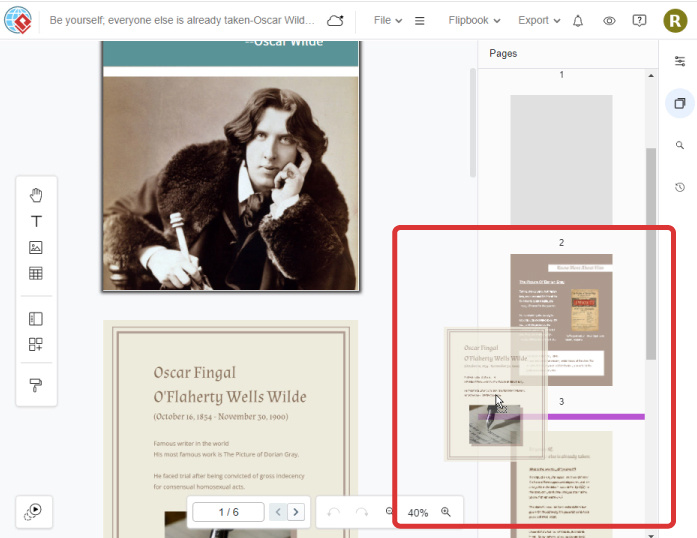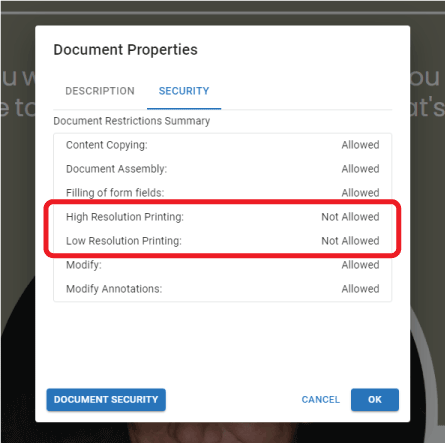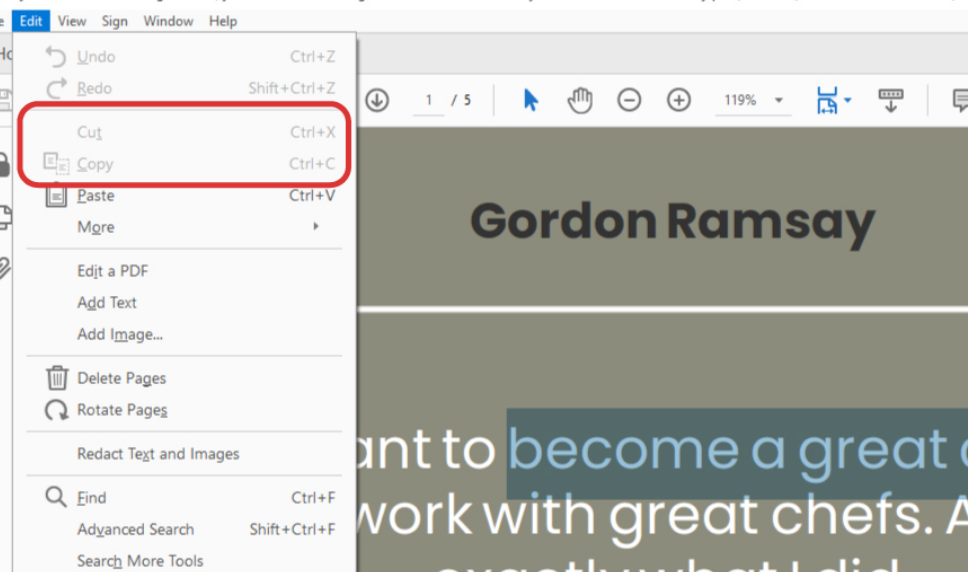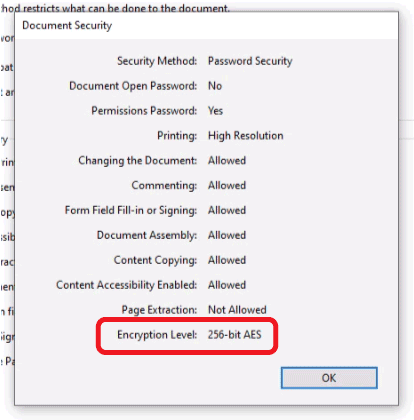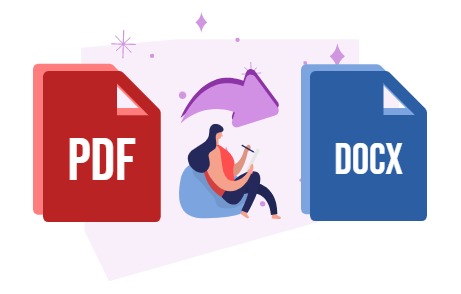Home » PDF Editing » Page 4
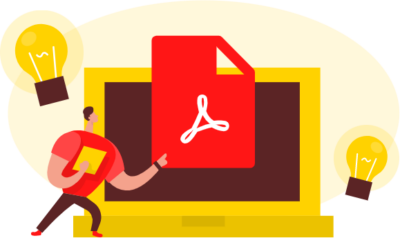
PDF は 1992 年に Adobe によって開発されたファイル形式で、さまざまなデバイスやリーダーで同時に表示できます。PDF は現在でも使用されている一般的なファイル形式の 1 つであり、PDF を使用することには多くの利点があります。それについてもっと学びましょう! PDFファイルを使用する5つの利点 安全 PDF にパスワードを設定して、ハッカーや権限のない人物によるファイルの破損を防ぐことができます。さらに、PDF が編集可能かどうかなど、制限付きのアクセス権を設定することもできます。 多次元 PDF を使用すると、さまざまな種類のコンテンツを PDF に統合できます。テキストだけでなく、画像、アニメーション、ビデオ、オーディオも含まれます。技術が向上するにつれて、3D モデルやボタンなど、より多くのコンテンツを追加できます。PDF を好きなようにデザインして、さまざまな目的に使用できます。 快適 PDF は常に同じようにフォーマットされます。任意のデバイスまたはシステムでそれらを共有して読むことができますが、PDF 内のコンポーネントは歪んでいません。これは、他の形式の大きな問題です。多くのツールでファイルを PDF として保存できるようになったため、ますます広く使用されるようになっています。 圧縮 PDF は、ファイル サイズが限られている場合に使用するのに適した形式です。これは、無制限の量のコンテンツを含めることが許可されている PDF を、内部のコンテンツの品質に影響を与えることなく、より小さなサイズに圧縮できるためです。ドキュメントをより簡単に交換するために、人々は通常 PDF を使用することを厭いません。 編集可能 サイズ制限などのさまざまな理由から、多くの人が文書を PDF に保存することを選択しますが、これは本来編集できません。多くのツールを使用すると、コンテンツの一部を追加または削除したり、コンテンツから必要なものを検索したりするなど、簡単な編集を行うことができます。一部のツールは、その上のテキストを検出して、コンテンツをより詳細に編集できるようにすることさえできます。 VP オンライン PDF エディター 前述のように、一部のツールは PDF の編集に役立ち、ますます広く使用されています。VP Online PDF Editorは、ニーズに合わせて PDF を編集するための最良の選択肢の 1 つです。 独自の PDF をエディターにアップロードして、編集を開始してください! PDF 上の単語が検出され、編集可能になります。それをカスタマイズして、作業を改善してください。 画像や表などの他の要素をページに追加して、作品を充実させることができます。 クラウド ストレージは、PDF をオンラインで保存するために提供されます。 いつでも確認、編集できます。
continue reading →
PDF は、今日最も一般的に使用されているファイル形式の 1 つです。さまざまなデバイスやアプリケーションに適しています。間違いを見つけて PDF ファイルを改善したい場合、PDF エディターが必要になることがあります。VP online の PDF エディターは、あなたにとって最高のエディターの 1 つです! https://www.youtube.com/watch?v=MxjPH4gdamU&width=854&height=480 PDF をワークスペースにアップロードする ワークスペースにログインしたら、[アプリ] の下の [PDF] をクリックし、[インポート] ボタンを押して PDF をアップロードします。 6,000 ページの PDF をアップロードするのに 5 秒しかかからないインスタント PDF 変換が提供されます。 場所からファイルを選択してアップロードするか、ファイルをページに直接ドラッグ アンド ドロップします。 その後、エディターに入り、エディションを開始できます。 PDF版 テキストの編集 テキストの内容を変更したり、フォントやサイズを変更したり、レイアウトを調整したりできます。 画像とアイコンを挿入 アイコンや写真を含む 100,000 以上のアセットがツール ウィンドウに用意されており、PDF を充実させます。ニーズに合ったものを検索して、作品に追加してください。 PDF およびフリップブックとしてエクスポート PDFとして保存 編集が完了したら、PDF をエクスポートできます。 フリップブックとして共有 PDF をフリップブックとしてエクスポートし、URL、電子メール、その他のソーシャル メディアで共有することもできます。 詳細は「マイ フリップブック」で確認できます。 今すぐ PDF の編集を始めましょう!
continue reading →
PDF は、さまざまなアプリケーションやデバイスで一般的に使用されています。ページの順序に誤りがあることがわかった場合は、それらを修正するためのツールの助けが必要です。この場合、Visual Paradigm Online PDF エディターを使用すると、並べ替えを行うことができます。 PDF のページを並べ替える PDFエディターで、「ページ」ボタンを押すと、すべてのページをはっきりとプレビューできます. エディタ内のページは、右側のプレビューと同様に水平に表示されます。 ズームアウトすると、それらを継続的に読むのに役立ちます。 ページの順序を編集したいときは、必要な位置にページをドラッグ アンド ドロップするだけです。
continue reading →
PDF をエクスポートするときに PDF のセキュリティ設定を編集して、ファイルを保護することができます。この記事では、VP Online PDF Editorからエクスポートするときに PDF の印刷を無効にする方法をいくつかの手順で説明します。 https://www.youtube.com/watch?v=ELDR85pbdME&width=854&height=480 PDF の印刷を無効にする PDF を VP Online PDF Editor にアップロード VP Online のワークスペースに入ったら、Apps – PDFを押してから、Importを押します。 PDF セキュリティ設定の編集 1 – [ファイル]に移動し、[プロパティ]を押します。 2 – [セキュリティ]をクリックし、左下隅にある[ドキュメント セキュリティ]を押します。 3 –印刷を許可する には、高解像度、低解像度、許可しないの 3 つの選択肢があり、エクスポートされた PDF の印刷品質の制限を制御できます。[許可しない]をクリックして、印刷を無効にします。 4. [OK] をクリックすると、両方の印刷が [許可されていません]と表示されます。 PDF をエクスポートする 1 – [エクスポート] をクリックし、[PDF として保存] を選択します。 2 – エクスポートするパーツを選択します。 3 – ポップアップをクリックして PDF をダウンロードします。 4 – エクスポートされた PDF を開くと、印刷が既に無効になっていることがわかります。 **この機能は、Visual Paradigm Online の Combo Edition でのみ利用できることに注意してください。
continue reading →
PDF は一般的に使用され、さまざまな状況で共有されます。他人がコンテンツをコピーできないようにすることで、コンテンツを保護することが重要です。この記事では、VP Online PDF Editorを使用して PDF のコンテンツのコピーを無効にする方法を紹介します。 PDF のコンテンツのコピーを無効にする PDF を VP Online にアップロードする VP Online のワークスペースで、[アプリ – PDF ] をクリックし、[インポート] ボタンでファイルをアップロードします。 PDF セキュリティ設定の編集 1 – [ファイル]の下の[プロパティ]をクリックします。 2 – [ セキュリティ]をクリックし、[ドキュメント セキュリティ]を入力します。 3 – [権限] の下の [テキスト、画像、およびその他のコンテンツのコピーを有効にする] のチェックを外します。 4 – [OK] をクリックしてダイアログを閉じます。コンテンツ コーピングが許可されていないことがわかります。 PDF をエクスポートする 1 – [PDFとして保存] を選択して PDF をエクスポートします。 2 – エクスポートするパーツを選択します。 3 – ポップアップをクリックして PDF をダウンロードします。 4 – エクスポートされた PDF を開くと、コンテンツのコピーが無効になっていることがわかります。 **この機能は、Visual Paradigm Online の Combo Edition でのみ利用できることに注意してください。
continue reading →
PDF を作成するとき、適切な互換性を持つように保存するバージョンを決定できます。この記事では、VP Online PDF エディターで設定する方法を学習します。 https://www.youtube.com/watch?v=IE4fyMipVQA&width=854&height=480 異なる互換性の違いは何ですか? さまざまな状況に適したさまざまな互換性オプションがあります。PDF を適切に保護したい場合は、最新バージョンを使用して、パスワードを設定し、さまざまな制限を設定できるようにすることをお勧めします。PDF が広く普及する場合は、Acrobat 6.0 または Acrobat 7.0 の使用を選択できるため、すべてのユーザーがドキュメントを表示および印刷できます。 PDF の暗号化を指定する PDF をワークスペースにアップロードする VP Online のワークスペースで、 Apps – PDFを押して PDF をアップロードし、 [インポート] ボタンをクリックします。 PDF セキュリティ設定の編集 1 – [ファイル]の下で、[プロパティ]を押して設定を行います。 2 –セキュリティを押してから、ドキュメント セキュリティを入力して設定を行います。 3 – [互換性] の下に 3 つの選択肢があり、ニーズに合ったものを選択します。たとえば、より高いセキュリティが必要な場合は、Acrobat X 以降 (256 ビット AES)を選択できます。 ここ。 ドキュメントに制限が設定されている場合は、パスワードを設定する必要があります。 PDF をエクスポートする 1 – [エクスポート] の下の[ PDF として保存] をクリックします。 2 – エクスポートする PDF のページ範囲を選択します。 3 – ポップアップをクリックして PDF をダウンロードします。 4 – PDF のプロパティを確認すると、暗号化レベルが設定と同じであることがわかります。 **この機能は、Visual Paradigm Online の Combo Edition でのみ利用できることに注意してください。
continue reading →
PDF は非常に一般的に使用されるファイル形式ですが、さまざまな状況で異なる形式を使用する必要があります。VP Online のPDF から Word へのコンバーターを使用すると、いくつかの手順で変換を完了できます。 PDF を MS Word 文書に変換する https://www.youtube.com/watch?v=omzcQ_r4_sk&width=854&height=480 ワークスペースで、[アプリ – PDF] に移動し、[ツール]の下の[ PDF を変換] をクリックします。 PDF をページにアップロードし、PDF を変換する形式を選択します。 ここでは、docxを選択してMS Word Documentとして変換します。 オンラインの PDF から Word へのコンバーターは、[変換] ボタンをクリックして変換を開始します。 変換されたドキュメントは、当社のシステムに自動的にダウンロードされます。 Microsoft Wordで開いて編集できるようになりました。
continue reading →