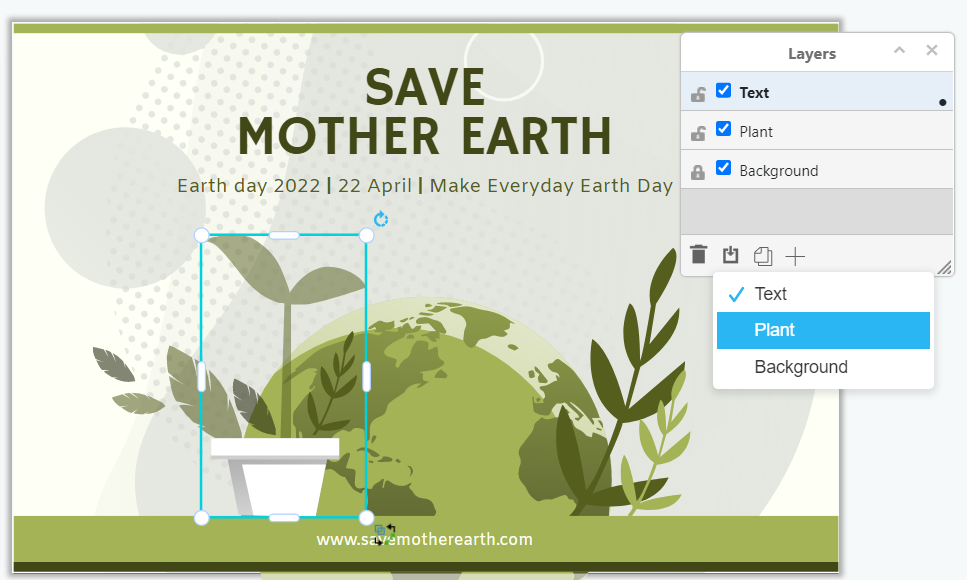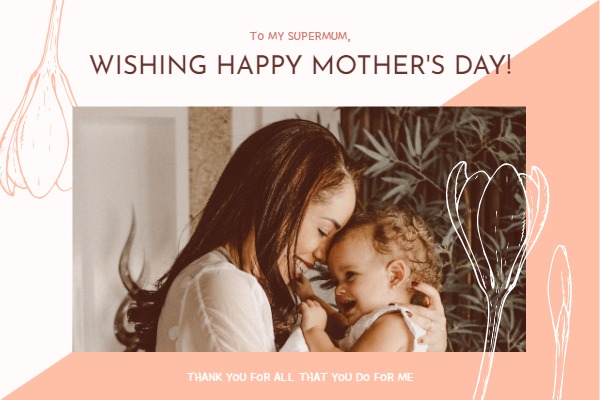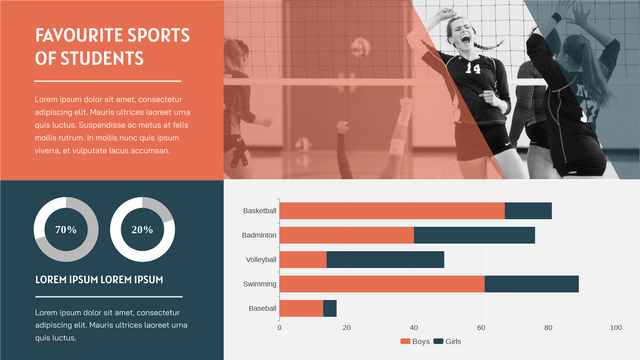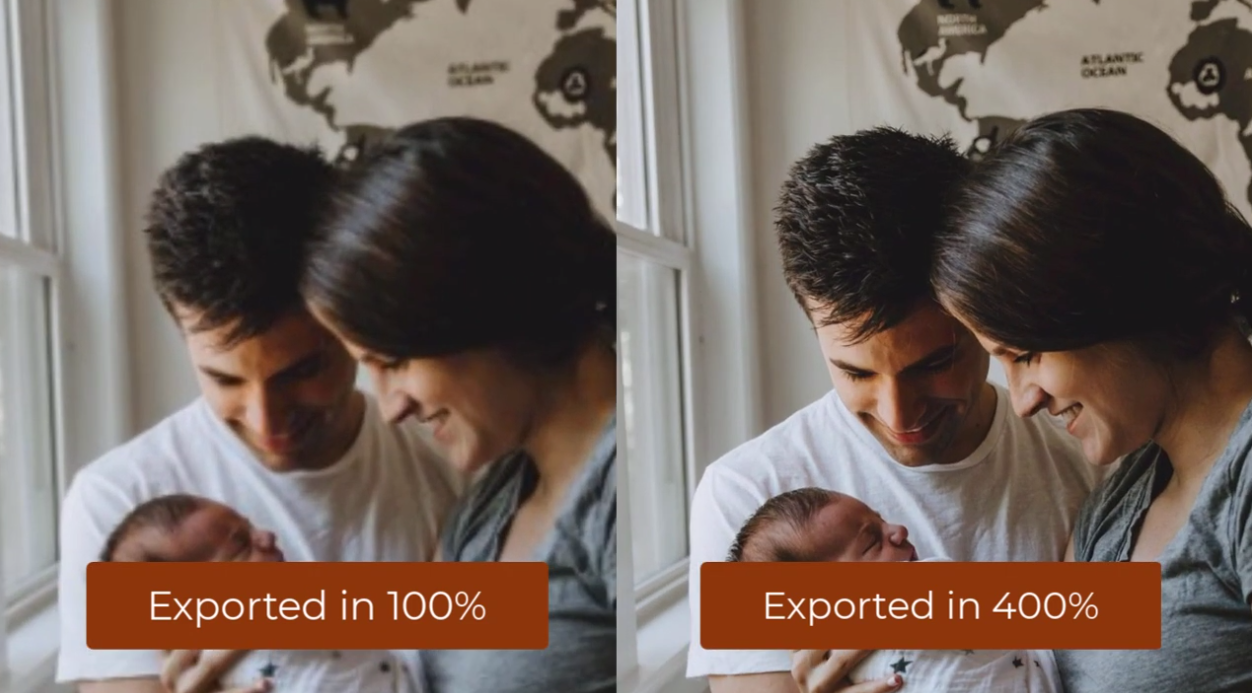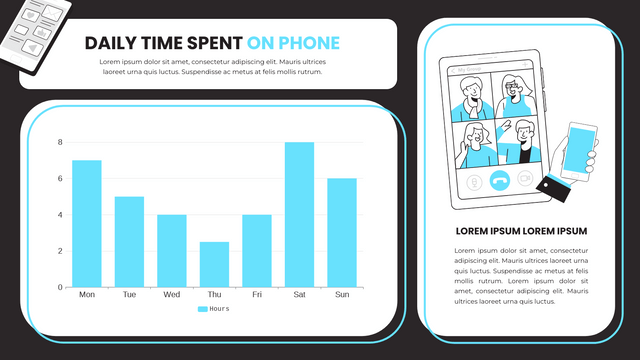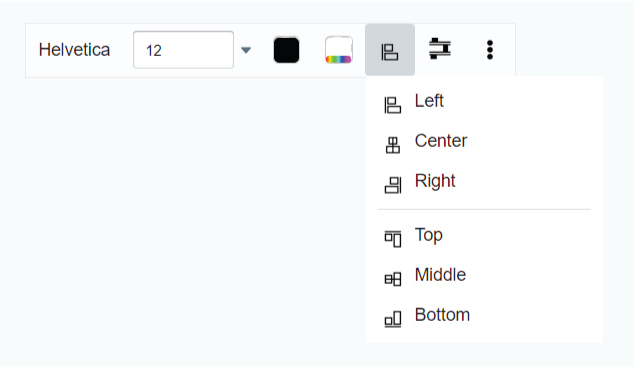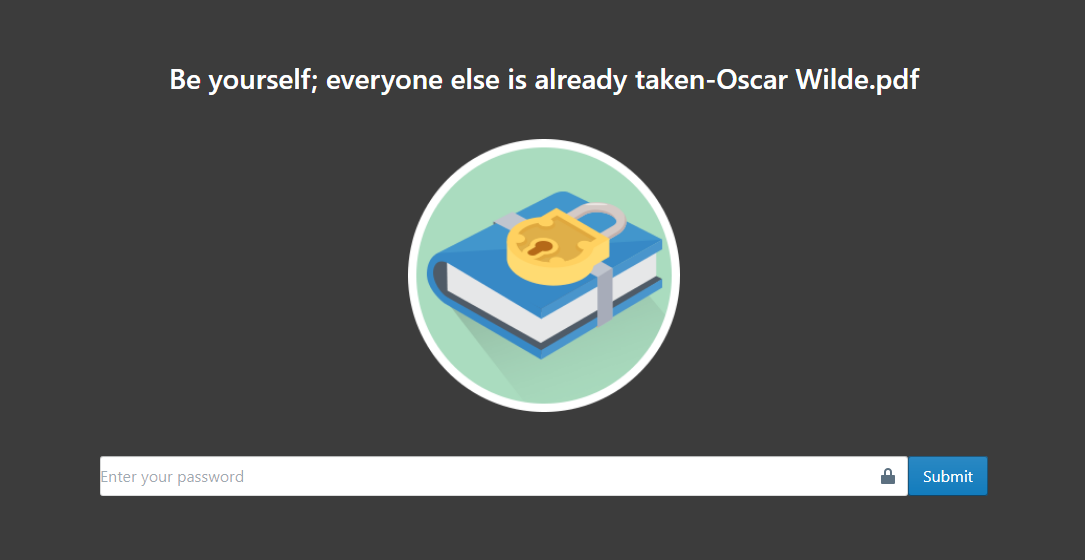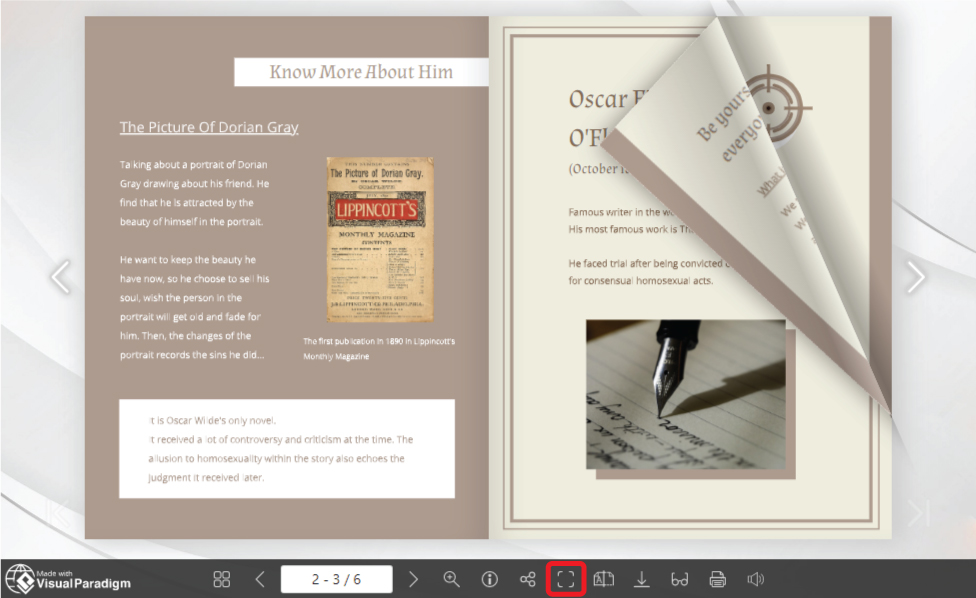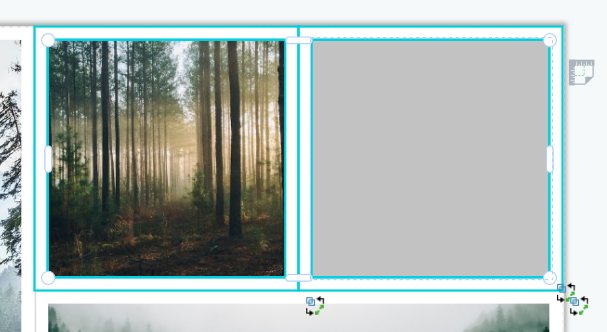Home » Archives for vpwing » Page 9
-
Posted on April 6, 2022
-
/Under Guide
Podział na różne warstwy jest dobrym sposobem na zarządzanie elementami w pracy. W tym artykule dowiesz się, jak to zrobić w narzędziu do projektowania Visual Paradigm Online . https://www.youtube.com/watch?v=EH5-irePEog&width=854&height=480 Jak przenosić kształty z jednej warstwy na drugą? Otwieranie panelu warstw Przede wszystkim musimy otworzyć panel warstw. Mamy na to 2 sposoby: Kliknij przycisk Widok -> kliknij Warstwy Naciśnij [Ctrl + Shift + L] na klawiaturze Następnie możesz zobaczyć wszystkie warstwy projektu. Kiedy klikniemy elementy na projekcie, warstwa zawierająca wybrane elementy będzie miała na sobie kropkę. Przenieś kształt z jednej warstwy na drugą Wybierz kształty, które chcesz edytować, a następnie…
continue reading →
-
Posted on March 31, 2022
-
/Under Guide
Wymieniając kilka elementów, możemy chcieć równomiernie rozłożyć odstępy między nimi. W tym artykule pokażemy, jak to zrobić za pomocą funkcji w VP Online . https://www.youtube.com/watch?v=yCgSx2gnMTs&width=854&height=480 Jak równomiernie rozłożyć odstępy między kształtami Wybierz kształty możemy wybierać kształty gumką / przytrzymując „Shift” i zaznaczać je po kolei. Wybierz, aby równomiernie rozłożyć w pionie / poziomie Na narzędziu u góry edytora znajduje się przycisk „Rozproszony…”, a po kliknięciu zobaczysz 2 przyciski, czyli „ Poziomo ” i „ Pionowo ”. Sprawdź, czy miejsce jest wystarczające, czy nie Jeśli miejsca jest za mało, kształty mogą się na siebie nakładać. Jeśli wystarczy miejsca, możemy zobaczyć, czy…
continue reading →
-
Posted on March 31, 2022
-
/Under Guide
Lubimy utrwalać różne chwile, robiąc zdjęcia. Nie jest jednak łatwo zrobić dobre zdjęcie bez żadnego sprzętu i przygotowania. W tym przypadku filtry są przydatnymi narzędziami, które mogą nam pomóc poprawić jakość naszych zdjęć. https://www.youtube.com/watch?v=N_15dvfoERc&width=854&height=480 Jak poprawiać zdjęcia za pomocą filtrów Po wybraniu zdjęć możemy zobaczyć sekcję o nazwie „Filtry” pod panelem-Styl. W przeciwieństwie do szablonów filtrów podanych powyżej, możemy edytować efekt zdjęcia, dostosowując wartości. Pokaż wszystkie opcje, klikając „ Więcej opcji ”. Przesuń punkt na paskach, aby kontrolować filtry na zdjęciu. Jeśli uważasz, że wynik nie jest tym, którego chcesz, naciśnij „ Resetuj ” w prawym górnym rogu, a powróci do…
continue reading →
-
Posted on March 28, 2022
-
/Under Guide
Co to jest skumulowany wykres słupkowy Wizualizacja danych pomaga nam w bardziej przejrzysty sposób przedstawić dane liczbowe dotyczące składu. Możemy już wiedzieć, czym jest wykres słupkowy. Można go rozwinąć w inne wykresy, w tym skumulowany wykres słupkowy, wykres, o którym będziemy mówić dzisiaj. W przeciwieństwie do wykresów, które pokazują różne kategorie danych kolumna po kolumnie, są one umieszczane w jednej kolumnie i podzielone według różnych kolorów. Kiedy używać skumulowanego wykresu słupkowego Ponieważ wszystkie dane są umieszczone w jednej kolumnie, skumulowany wykres słupkowy ułatwia porównywanie sum między różnymi grupami. Może być używany do wyświetlania wykresów, takich jak sprzedaż…
continue reading →
-
Posted on March 24, 2022
-
/Under Guide
Podczas eksportowania projektu istnieje domyślny rozmiar dla różnych kategorii. Jeśli musisz drukować lub wyświetlać na dużą skalę, potrzebujesz lepszej jakości obrazów. Ustaw Skalę projektu dla obrazów o wysokiej rozdzielczości. https://www.youtube.com/watch?v=TZIvqa2Uk0s&width=854&height=480 Jak eksportować rysunki do obrazów o wysokiej rozdzielczości Kroki, aby zmienić skalę i zaoszczędzić Po zakończeniu projektowania przejdź do prawego górnego rogu i kliknij „ Eksportuj ”. Zarówno JPG, jak i PNG są w stanie edytować skalę. Domyślna skala obrazu to 100%. Edytuj go do swoich potrzeb i kliknij „ Eksportuj ” Porównanie obrazu w 100% i 400% po powiększeniu Testowane z fragmentem kartki okolicznościowej, gdy powiększamy kartkę do dużej skali, widzimy,…
continue reading →
-
Posted on March 23, 2022
-
/Under Guide
Co to jest wykres kolumnowy Wykres słupkowy to typ wykresu lub wykresu, który wyświetla dane kategoryczne jako prostokątne kolumny. Jest to wizualizacja danych, w której wysokość kolumn jest proporcjonalna do wartości, które reprezentują. Wykresy kolumnowe są również nazywane pionowymi wykresami słupkowymi, ponieważ są zamknięte w prezentacji. Wykres kolumnowy można przekształcić w inne wykresy, takie jak zgrupowane wykresy kolumnowe , skumulowane wykresy kolumnowe , pływające wykresy kolumnowe itp. Kiedy używać wykresu kolumnowego Wykres kolumnowy może nie tylko rejestrować dane, ale także porównywać różnicę danych. Jeśli są to dane różnych elementów, wykres kolumnowy dobrze pokazuje wartość różnych elementów w tej samej kategorii. Jeśli jest to…
continue reading →
-
Posted on March 23, 2022
-
/Under Guide
Podczas tworzenia zwykle musimy wyrównać kształty. W tym artykule pokażemy, jak to zrobić w prosty sposób za pomocą funkcji „Wyrównaj” w narzędziu projektowym VP Online. https://www.youtube.com/watch?v=6ICv7IZhDz4&width=854&height=480 Jak wyrównać kształty Po wybraniu więcej niż jednego kształtu lub dowolnych innych elementów, przycisk „Wyrównaj” pojawia się na pasku narzędzi w lewym górnym rogu. Jest na to 6 opcji. Są podzielone na 2 grupy: Lewo | Centrum | Prawa są używane do wyrównania w pionie Góra | Środkowy | Dół służy do wyrównania w poziomie Możesz również znaleźć tę samą sekcję w panelu Rozmieść po zaznaczeniu kształtów. Pełnią tę samą funkcję, co ta na pasku…
continue reading →
-
Posted on March 23, 2022
-
/Under Guide
Po skończeniu flipbooka możemy podzielić się nim z innymi za pośrednictwem VP Online i różnych mediów społecznościowych. Jednak czasami możemy nie chcieć dzielić się nim ze wszystkimi. W takim przypadku możemy zabezpieczyć nasz flipbook, ustawiając hasło. Tylko ten, kto zna hasło, może wejść na stronę i czytać flipbooka. https://www.youtube.com/watch?v=yHY4-T1ztbY&width=854&height=480 Jak chronić Flipbook, ustawiając hasło? Po opublikowaniu projektu jako flipbook, dostępna jest sekcja o nazwie „Zabezpieczone hasłem”. Kliknij wybór obok niego i wybierz „Jedno hasło dla wszystkich”. Następnie wprowadź hasło i naciśnij Zastosuj. Po ustawieniu hasła pojawi się następująca strona, gdy wejdziemy na stronę zablokowanego flipbooka. Wprowadź hasło i naciśnij…
continue reading →
-
Posted on March 22, 2022
-
/Under Guide
Flipbook Maker firmy VP Online umożliwia tworzenie i prezentowanie go w ciekawy sposób. Ponieważ nazywa się „flipbook”, możemy przewracać stronę tak, jak czytamy książkę encji. Aby przeglądarka nie przeszkadzała w czytaniu flipbooka, możemy zdecydować się na czytanie go na pełnym ekranie. https://www.youtube.com/watch?v=5o3rbQkt040&width=854&height=480 Jak czytać Flipbook na pełnym ekranie? Po wejściu na stronę flipbooka widzimy, że pod książką znajduje się pasek narzędzi. Po prawej stronie znajduje się przycisk „Pełny ekran”. Kliknij go, a następnie przejdziesz do trybu pełnoekranowego. Jeśli chcesz wyjść z trybu pełnoekranowego, możesz skorzystać z 2 sposobów: Wciśnij [Esc] na klawiaturze. Przycisk z krzyżykiem pojawi się,…
continue reading →
-
Posted on March 22, 2022
-
/Under Guide
Podczas tworzenia z fotokolaży czasami może się okazać, że liczba komórek nie wystarczy. Jednak znalezienie nowego, odpowiadającego Twoim potrzebom, zajmuje trochę czasu. W takim przypadku możemy podzielić komórkę poziomo lub pionowo, aby samodzielnie dostosować kolaż. https://www.youtube.com/watch?v=rxNbnpGtKlU&width=854&height=480 Jak podzielić komórkę w klasycznym kolażu Przede wszystkim musisz kliknąć kolaż, który chcesz edytować. Następnie kliknij komórkę jeszcze raz, aby ją zaznaczyć. Dzieje się tak, ponieważ kolaż jest również rodzajem grupy , przeczytaj Grupuj i rozgrupuj wiele kształtów , aby uzyskać więcej informacji na temat grupowania. Po wybraniu komórki kliknij prawym przyciskiem myszy i kliknij „Podziel w poziomie” lub „Podziel w pionie” zgodnie z potrzebami. Dla…
continue reading →