Read a flipbook in a single/double page mode
Flipbooks have revolutionized the way we present digital content, providing an engaging and interactive reading experience. One of the key features of a flipbook is the ability to switch between different page modes, such as single page or double page, offering flexibility and customization to the reader. In this article, we will delve into the process of previewing and selecting page modes in a flipbook before publishing.
Exploring Page Modes in Flipbook Publishing
Previewing Your Flipbook
Before publishing your flipbook, it is crucial to review its layout and appearance to ensure a seamless reading experience for your audience. Previewing allows you to identify any issues or adjustments needed before making it available to the public.
To begin the preview process, follow these steps:
1. Open your flipbook editor.
2. Locate the preview option, usually found in the toolbar or menu.
3. Click on the preview button to launch the preview mode.
Understanding Page Modes
Page modes determine how the pages of your flipbook are displayed to the reader. Depending on your content and reader preferences, you can choose between two primary page modes: single page and double page.
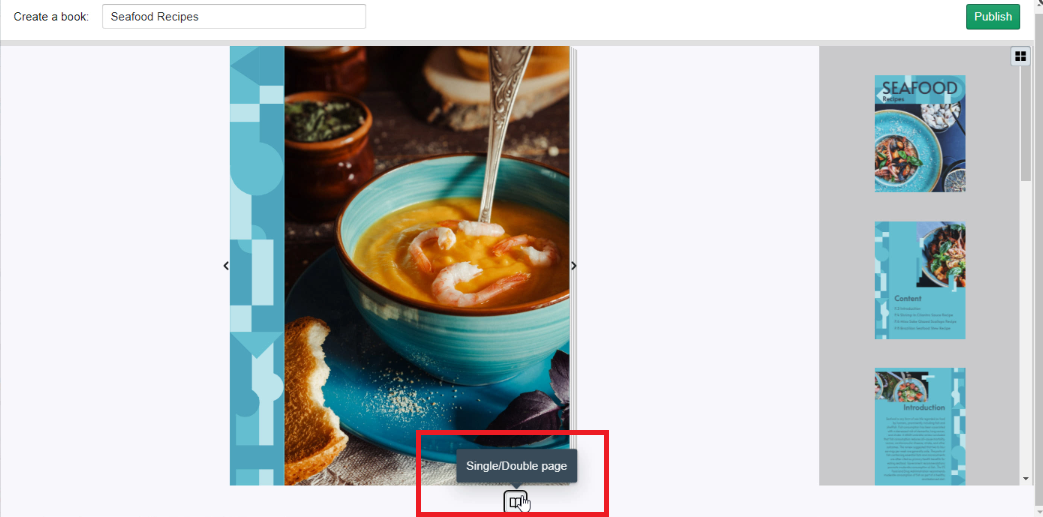
Single Page Mode
In single page mode, each page of the flipbook is displayed individually, occupying the entire screen. This mode is suitable for content that requires detailed viewing or when readers prefer a focused reading experience without distractions.
To switch to single page mode during the preview:
1. Locate the page mode button at the bottom of the preview window.
2. Click on the page mode button to toggle between single and double page modes.
3. When single page mode is enabled, each page will be displayed separately.
Double Page Mode
Contrary to single page mode, double page mode displays two pages side by side, mimicking the experience of reading a physical book. This mode is particularly useful for content that benefits from a wider view, such as magazines or brochures.
To switch to double page mode during the preview:
1. Refer to the page mode button at the bottom of the preview window.
2. Click on the page mode button to switch between single and double page modes.
3. When double page mode is activated, two pages will be displayed side by side.
Previewing and selecting the appropriate page mode in your flipbook is crucial for delivering an optimal reading experience. Whether you opt for single page mode to provide focused content or double page mode to mimic the feel of a physical book, understanding these options allows you to tailor your flipbook to suit your audience’s preferences and the nature of your content. So, before you hit that publish button, take a moment to explore the different page modes and ensure your flipbook shines in its intended format.
Choosing Between One-Page and Double-Page Modes for Reading Flipbooks
Selecting the appropriate viewing mode for your flipbook can significantly impact the reading experience. Sometimes, a single-page mode is more beneficial, while other times, a double-page mode can be advantageous. Understanding the differences and advantages of each can help you make the best choice for your content.
One-Page Mode
One-page mode displays one page at a time, which is ideal for content that requires focused reading. This mode is beneficial for:
- Detailed Reading: When readers need to focus on specific information, such as detailed reports, articles, or manuals, one-page mode helps minimize distractions.
- Mobile Viewing: Single-page mode is more suitable for mobile devices, offering a more readable and navigable experience on smaller screens.
- Linear Flow: For content that follows a linear progression, such as step-by-step guides or narratives, one-page mode ensures that readers can easily follow along without visual interruption.
Double-Page Mode
Double-page mode displays two pages side by side, similar to an open book, which can enhance the reading experience for certain types of content. This mode is advantageous for:
- Visual Layouts: Magazines, catalogs, and brochures often benefit from double-page spreads, as they allow for larger images and a more dynamic layout.
- Comparative Reading: When readers need to compare information across pages, such as in textbooks or reference materials, double-page mode makes it easier to view and compare content side by side.
- Aesthetic Appeal: The double-page view can provide a more immersive and visually appealing reading experience, particularly for designs that incorporate full spreads or cohesive visual themes.
By understanding the strengths of both one-page and double-page modes, you can choose the most effective format for your flipbook, ensuring an optimal reading experience tailored to your audience’s needs and preferences.

