Read a flipbook in a single/double page mode
Exploring Page Modes in Flipbook Publishing
Flipbooks have revolutionized the way we present digital content, providing an engaging and interactive reading experience. One of the key features of a flipbook is the ability to switch between different page modes, such as single page or double page, offering flexibility and customization to the reader. In this article, we will delve into the process of previewing and selecting page modes in a flipbook before publishing.
Previewing Your Flipbook
Before publishing your flipbook, it is crucial to review its layout and appearance to ensure a seamless reading experience for your audience. Previewing allows you to identify any issues or adjustments needed before making it available to the public.
To begin the preview process, follow these steps:
1. Open your flipbook editor.
2. Locate the preview option, usually found in the toolbar or menu.
3. Click on the preview button to launch the preview mode.
Understanding Page Modes
Page modes determine how the pages of your flipbook are displayed to the reader. Depending on your content and reader preferences, you can choose between two primary page modes: single page and double page.
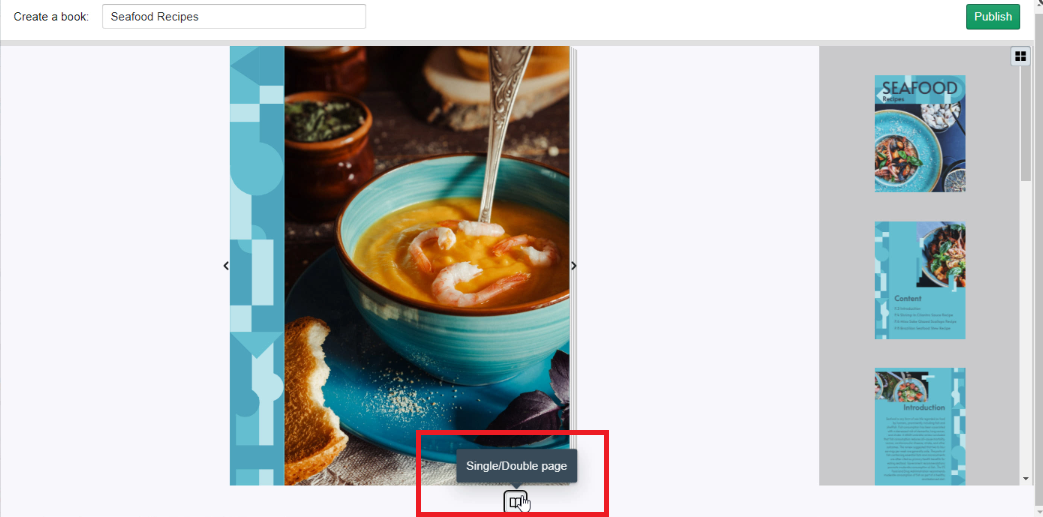
Single Page Mode
In single page mode, each page of the flipbook is displayed individually, occupying the entire screen. This mode is suitable for content that requires detailed viewing or when readers prefer a focused reading experience without distractions.
To switch to single page mode during the preview:
1. Locate the page mode button at the bottom of the preview window.
2. Click on the page mode button to toggle between single and double page modes.
3. When single page mode is enabled, each page will be displayed separately.
Double Page Mode
Contrary to single page mode, double page mode displays two pages side by side, mimicking the experience of reading a physical book. This mode is particularly useful for content that benefits from a wider view, such as magazines or brochures.
To switch to double page mode during the preview:
1. Refer to the page mode button at the bottom of the preview window.
2. Click on the page mode button to switch between single and double page modes.
3. When double page mode is activated, two pages will be displayed side by side.
Previewing and selecting the appropriate page mode in your flipbook is crucial for delivering an optimal reading experience. Whether you opt for single page mode to provide focused content or double page mode to mimic the feel of a physical book, understanding these options allows you to tailor your flipbook to suit your audience’s preferences and the nature of your content. So, before you hit that publish button, take a moment to explore the different page modes and ensure your flipbook shines in its intended format.

