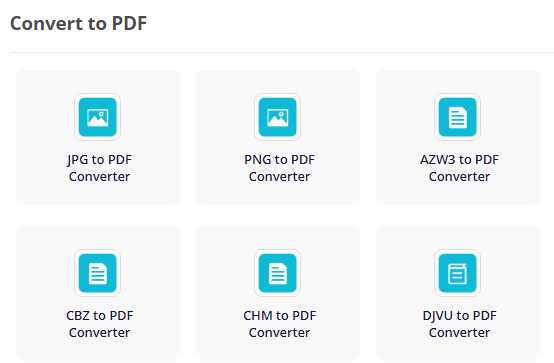Ultimate PDF Tool: Edit, Convert & Secure PDF with VP Online
PDF (Portable Document Format) has become the standard file format for exchanging and sharing documents across the internet. This format is known for its ability to preserve the original layout, graphics, and text of a document, regardless of the device or software used to view it. With the increasing use of PDFs in both personal and professional settings, it’s important to know how to perform basic tasks such as viewing, editing, converting, and protecting them. In this article, we will walk you through each of these tasks, providing step-by-step instructions and helpful tips along the way. Whether you’re a seasoned PDF user or a beginner, you’ll learn how to get the most out of this versatile file format.

How to Open a PDF
There are several options for reading PDFs, including using Adobe Acrobat Reader, and web browsers like Google Chrome. Each of these options offers different features and functions for viewing and interacting with PDFs.
- Adobe Acrobat Reader
Adobe Acrobat Reader is a free software application developed by Adobe Systems. It is the most widely used PDF reader and provides users with basic viewing and annotation capabilities. Adobe Acrobat Reader can be downloaded and installed on a desktop or laptop computer and can be used to open and view PDFs. - Google Chrome
Google Chrome is a popular web browser that allows users to view PDFs directly in the browser without the need to download any additional software. The PDF viewer in Google Chrome is lightweight and provides users with basic viewing capabilities, including zooming and navigation.
Some additional options for reading PDFs include:
- Foxit Reader: A free, lightweight PDF reader with basic viewing and annotation capabilities.
- Nitro PDF Reader: A free PDF reader with advanced features, such as the ability to create and edit PDFs.
- Sumatra PDF: A free, open-source PDF reader with a simple user interface and support for multiple file formats.
- Preview (Mac only): A built-in PDF viewer for Mac computers that provides basic viewing and annotation capabilities.
- Microsoft Edge (Windows 10 only): The default web browser in Windows 10 that includes a PDF viewer for basic viewing capabilities.
These options provide users with additional choices for reading PDFs, each offering different levels of functionality and features.
How to Edit PDF?
Editing a PDF document can be a challenge, but it’s often necessary to keep your final document accurate and up-to-date. You may need to fix typos, add text, images, or pages, update the font style or size, and more. While editing a PDF isn’t as straightforward as editing a regular text document, it’s definitely not impossible.
If you’re using either a Windows computer or a Mac, you can use Visual Paradigm Online to easily edit the text within your PDF document. And if you need to make more extensive changes, you can even convert your PDF back into a Microsoft Word document for easy editing.
One of the best things about Visual Paradigm Online is that it’s a cloud-based PDF software, so you can access it from any browser on any device. This means you can edit your PDF documents from anywhere, at any time. So, whether you’re at home, in the office, or on the go, you can keep your document accurate and up-to-date.
To edit a PDF with Visual Paradigm Online:
- Navigate the Online Free PDF Editor page: https://online.visual-paradigm.com/online-pdf-editor/edit-pdf/
- To upload your PDF file, you have two options. You can either drag and drop it directly into the upload widget, or click “Upload PDF to Edit” and choose your file. Visual Paradigm Online can handle large PDF files, so even if your document is over 1,000 pages, the upload process should only take a few seconds.
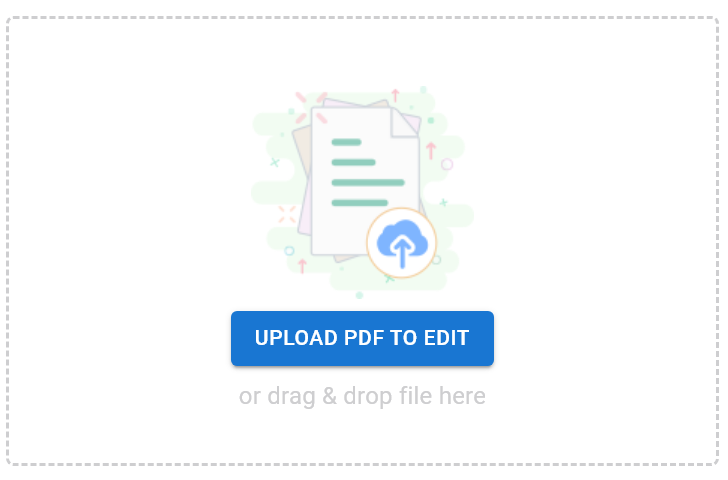
- After uploading, you’ll be taken to the PDF editor where you can start making changes. You can add and edit text, change the format, add images, and more.
- When you’re finished, you have the option to download your document as a PDF by selecting “Export > Save as PDF” from the top right corner. Alternatively, you can share your PDF as a digital flipbook by selecting “Flipbook > Share Flipbook.” This is a great option if you want to share your document in an interactive and engaging way.
How to Convert PDF to Different Formats
Converting PDFs to other file formats is often necessary in order to make the contents of the PDF more accessible or editable. For example, converting a PDF to an editable word processing document allows for further editing and manipulation of the text and formatting. Converting a PDF to an image file can make it easier to insert into other documents or to share on social media.
Visual Paradigm Online offers a convenient PDF file conversion feature. With this feature, users can easily convert PDFs to other file formats, including Microsoft Word, Excel, PowerPoint, and image formats like PNG and JPEG. The conversion process is simple and straightforward, allowing users to quickly and easily convert PDFs to the format of their choice.
To convert a PDF file to another file format with Visual Paradigm Online:
- Navigate the Convert from PDF section of the PDF Editing Tools page: https://online.visual-paradigm.com/online-pdf-editor/pdf-editing-tools/#convert-from-pdf
- Select the desired PDF converter. E.g. PDF to JPG, PDF to Word, PDF to Excel, etc
- Upload your PDF file to convert. Here you have two options. You can either drag and drop it directly into the upload widget, or click “Upload PDF to Edit” and choose your file.
- The file conversion will start automatically once the uploading is completed. Once it’s finished, you can choose to download the file or start a new conversion task.
How to Convert a File to PDF
By converting a file to PDF, users can ensure that the document will be viewable on a variety of devices and platforms, and that the formatting will remain intact. Additionally, converting a file to PDF makes it easier to share and distribute, as PDFs are a secure and reliable format for electronic document exchange.
Visual Paradigm Online offers a simple and user-friendly conversion tool that allows users to easily convert various file formats to PDF. With this feature, users can convert documents, images, and even presentations to PDF with just a few clicks.
To convert a file to PDF is similar to converting PDF to another file. Here are the steps:
- Navigate the Convert to PDF section of the PDF Editing Tools page: https://online.visual-paradigm.com/online-pdf-editor/pdf-editing-tools/#convert-to-pdf
- Select the desired PDF converter. You can convert a document to PDF, a eBook to PDF, an Excel to PDF, etc.
- Upload your file to convert. You can either drag and drop it directly into the upload widget, or click “Upload PDF to Edit” and choose your file.
- The file conversion will start automatically once the uploading is completed. Once it’s finished, you can choose to download the PDF file or start a new conversion task.
Note that you can edit the converted PDF with Visual Paradigm Online right after the file conversion.
How to Password Protect a PDF
Password protection is an important feature for PDFs that contain sensitive or confidential information. By setting a password for a PDF, users can ensure that only those with the correct password will be able to view or edit the contents of the file. This adds an extra layer of security to the document, making it more difficult for unauthorized individuals to access the information.
Visual Paradigm Online offers a convenient and secure password protection feature that allows users to easily add a password to their PDFs. With just a few clicks, users can set a password that will be required to view or edit the contents of the file. The password protection feature in Visual Paradigm Online is easy to use and provides a high level of security for sensitive or confidential PDFs.
To password protect a PDF with Visual Paradigm Online:
- Navigate the Protect PDF Tool page: https://online.visual-paradigm.com/online-pdf-editor/protect-pdf/
- Upload your PDF file. You can either drag and drop it directly into the upload widget, or click “Upload PDF to Edit” and choose your file.
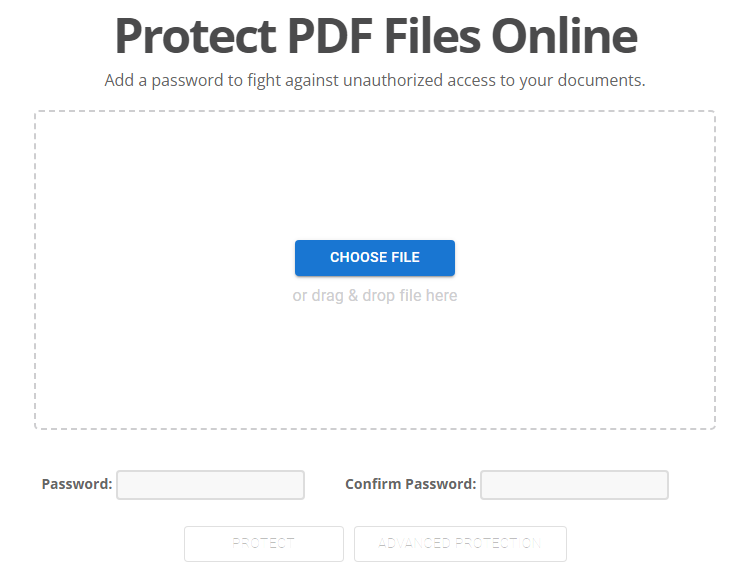
- You can control access to your PDF by setting passwords and restricting certain functions like printing and editing. Enter the password in the designated field and to set restrictions, click on “Advanced Protection” and make your selections in the popup window.
- Once you’ve set your password and restrictions, click “Protect“.
- After finishing the protection process, you can now download your PDF file.
How to Remove a Password from a PDF
There may be situations where users need to remove the password from a previously password-protected PDF. This could be because they have forgotten the password, or because they no longer need the document to be restricted and want to make it more widely accessible. Whatever the reason, removing a password from a PDF is an important task that can be accomplished using the password removal feature in Visual Paradigm Online.
To remove a password set a PDF with Visual Paradigm Online:
- Navigate the Unlock PDF Tool page: https://online.visual-paradigm.com/online-pdf-editor/unlock-pdf/
- Upload your PDF file. You can either drag and drop it directly into the upload widget, or click “Upload PDF to Edit” and choose your file.
- You are prompted to enter the password you’re the uploaded PDF. Enter the password to continue.
- Click “Unlock”.
- After finishing the protection process, you can now download your PDF file.
Conclusion
By using Visual Paradigm Online, users can benefit from a powerful and user-friendly tool that makes it easy to manage their PDFs. With its wide range of features, including the ability to open, convert, password protect, and remove passwords from PDFs, Visual Paradigm Online provides a convenient and effective solution for anyone who works with PDFs. Whether for personal or business use, Visual Paradigm Online is a valuable tool for anyone who needs to manage PDFs efficiently and effectively.
List of References
- Visual Paradigm Online official website (https://online.visual-paradigm.com)
- Wikipedia article on Portable Document Format (PDF) (https://en.wikipedia.org/wiki/Portable_Document_Format)
- Adobe Systems Incorporated official website (https://www.adobe.com)