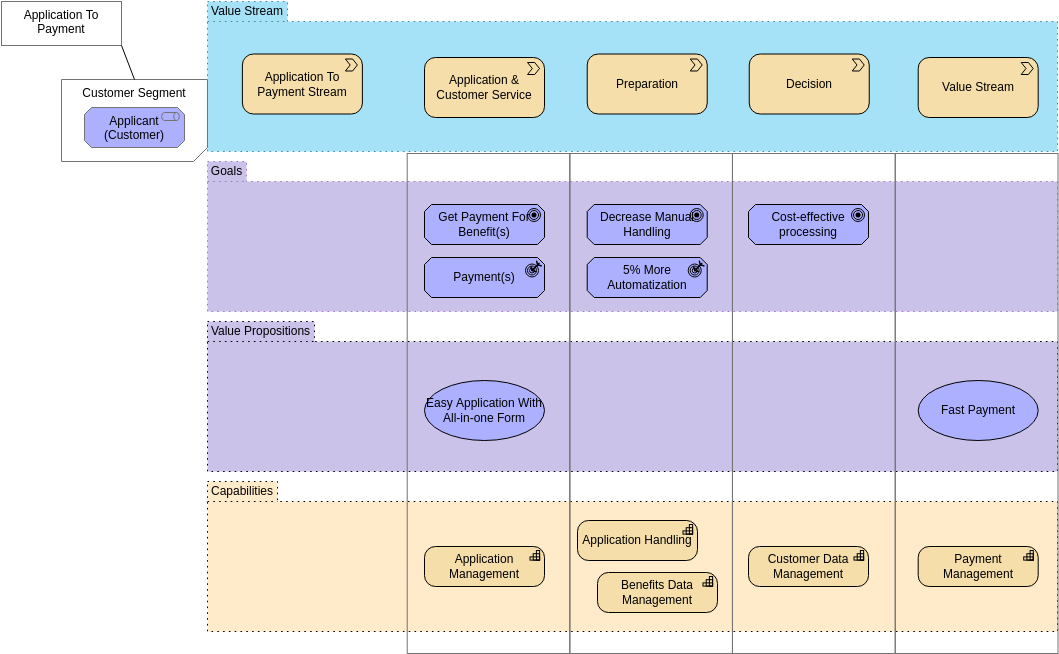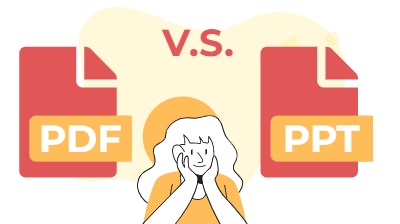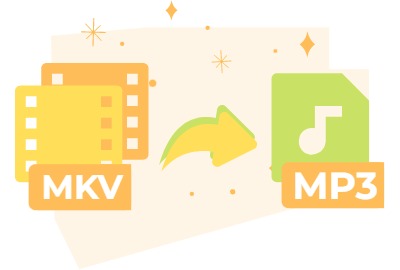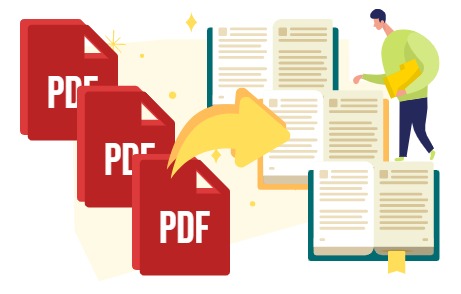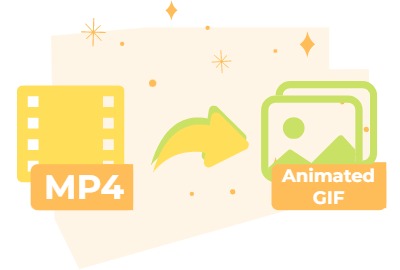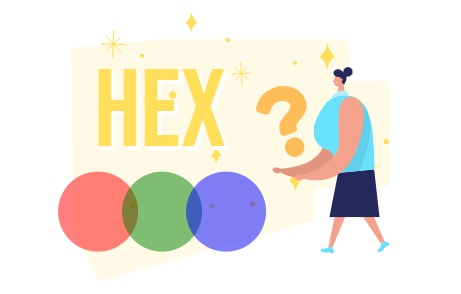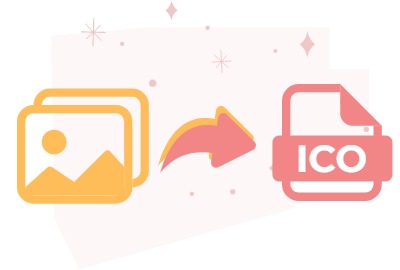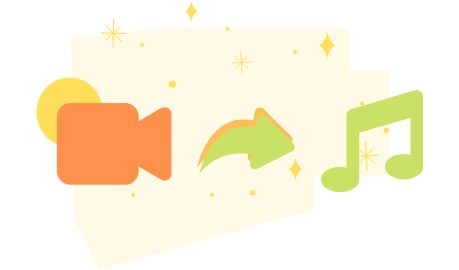Home » Archives for vpwing
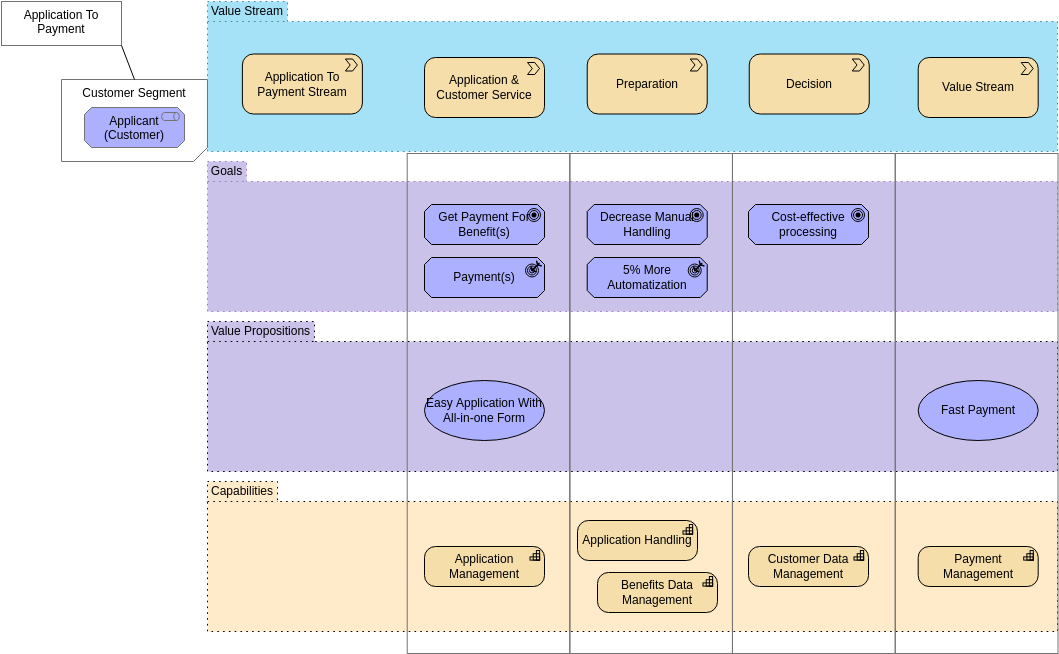
この記事では、ArchiMate 標準に従って階層化されたフレームワークに編成された ArchiMate サンプル ビューの豊富なコレクションを紹介します。これらの ArchiMate ビューは、ArchiMate 要素の使用方法を示しています。いくつかの例は、設計パターンとして使用できます。 例は、ArchiMate クックブックの例に基づいて、Visual Paradigm Onlineで設計されています。クックブックをまだチェックアウトしていない場合は、参照することをお勧めします。リンク: http://www.hosiaisluoma.fi/ArchiMate-Cookbook.pdf ArchiMate サンプル ビュー フレームワーク ビュー このフレームワーク ビューは、使用されるすべてのビューを構造化します。ダイアグラム間のナビゲーションに使用できます。 モチベーションビュー この ARCHIMATE ダイアグラムを編集 このモチベーション ビューを使用して、組織の設計または変革を推進する動機または原因、および企業内のすべての変更操作とビジネス変革の基盤となるエンタープライズ アーキテクチャを調べることができます。このビューは、規模と範囲が組織全体、組織のサブセット (たとえば、事業部門)、または特定のプログラムまたはプロジェクト (ソリューション レベル) を包含するかどうかにかかわらず、開発作業のビジョンを示します。結果 (またはその他の ArchiMate 要素) などの任意の ArchiMate 要素に値を追加して、実際の付加価値が何であるかを示すことができることに注意してください。 ビジネス動機モデル (BMM) [仕様 v.1.3、2015 年、OMG] は、動機要素を定義するために使用されます。 ミッション・バリュー・ビジョンビュー この ARCHIMATE ダイアグラムを編集 組織の目的、ビジョン、および基本的な価値観はすべて、Mission-Values-Vision ビューを使用して表すことができます。組織の目的、組織が実際に行っていること、または行う予定の内容、およびその存在の主な理由を特定するのに役立ちます。ビジョンとは、将来における組織の望ましい状態です。組織のビジョン、文化、理想はすべて、コアバリューによって支えられています。組織のビジョンを実現するには、戦略的な目標を達成する必要があります。 参照: Aldea, A. – Iacob, M.-E. – Hillegersberg, J. – Quartel, D. – Franken, H. (2015) ArchiMate によるモデリング戦略。 戦略的価値マップ ビュー この ARCHIMATE ダイアグラムを編集 戦略的価値マップ ビューは、組織の戦略を視覚化します。すべての開発業務は、戦略的価値要素を含むこのビューから、直接的または間接的に引き出す必要があります。戦略的価値を視覚化することで、実際の戦略実行に関連する他のすべての側面を追跡することができます。アプローチは、この視点で表現し、伝え、現実に関連付けることができます。 利害関係者分析ビュー この ARCHIMATE ダイアグラムを編集 利害関係者の分析ビューは、変更要因を特定する利害関係者の分析によく使用されます。最初に、重要な利害関係者を特定し、次に彼らにとって最善の変化の推進要因を特定します。「評価」の概念は、SWOT (強み、弱み、機会、脅威) 手法を使用するなど、ドライバーの詳細な分析に使用できます。通常どおり、さまざまな視点からさまざまな利害関係者ビュー図を作成できます。巨大なダイアグラムを小さなダイアグラムに分割するもう 1 つの理由は、わかりやすくするために、ダイアグラムをコンパクトにして読みやすくすることです。 利害関係者の見解 この ARCHIMATE ダイアグラムを編集 この利害関係者ビューは、利害関係者の動機を企業の目的に結び付けます。目標は、組織の発展の最も重要な要素です。すべての変更アクションの後続の要素は、これらの主な理由にまでさかのぼる必要があります。 原則ビュー この ARCHIMATE ダイアグラムを編集 リスク &…
continue reading →

オンライン PDF 編集は、PDF ファイルを管理する最新の効果的な方法です。技術の進歩により、PDF 編集はデスクトップ ソフトウェアを使用することによって制限されなくなりました。代わりに、さまざまなツールやアプリケーションを使用して PDF ファイルをオンラインで編集できるようになりました。これにより、利便性とアクセシビリティが向上し、時間を節約して作業効率を上げるのに役立つさまざまな利点も提供されます。この記事では、デスクトップ PDF エディターの代わりにオンライン ツールを使用して PDF ファイルを編集する利点について詳しく説明します。 オンライン PDF 編集の概要 オンライン PDF 編集とは、クラウドベースのアプリケーションまたは Web ベースのツールによって PDF ファイルを編集するプロセスを指します。従来のデスクトップ PDF エディターに代わるものであり、利便性、アクセシビリティの向上、さまざまなデバイスとの互換性など、多くの利点があります。 オンライン アプリケーションであるため、コンピューターにソフトウェアをダウンロードまたはインストールする必要がないという非常に重要な利点があります。必要なのはインターネット接続と Web ブラウザだけで、作業を開始できます。言い換えれば、互換性の問題を心配することなく、自宅、オフィス、およびインターネットのある他の場所で PDF ファイルを処理できます。 オンライン PDF エディターを使用するもう 1 つの利点は、追加のハードウェアやソフトウェアの更新が不要になることです。オンライン ツールを使用する場合、すべてのソフトウェア アップデートはベンダーによって管理されるため、常に最新の機能を利用できます。 オンライン PDF 編集で時間を節約する方法 オンライン PDF 編集の主な利点の 1 つは、時間を節約できる機能です。それらの多くはデスクトップベースの PDF ツールではめったに利用できないため、オンライン PDF 編集は編集プロセスを簡素化し、短時間でより多くの作業を行うのに役立ちます。時間を節約する機能の例を次に示します。 シームレスな共有: オンライン PDF 編集ツールは通常、ユーザーがオンライン ビューアー、電子メール、QR コードなどのさまざまな方法で PDF ドキュメントを共有できるようにする共有オプションを提供します。共有機能を使用すると、同僚やチーム メンバーと協力してフィードバックを得ることができます。 、編集、変更のレビューを簡単に行うことができます。 クラウドベースのストレージ:これは、どこからでもどのデバイスからでも PDF ファイルにアクセスするための重要な機能です。自宅やオフィスにいても、いつでも最新バージョンの PDF ファイルを入手できます。 自動保存:多くのオンライン PDF 編集ツールは自動保存機能を提供しており、作業内容が常に保存および保護されます。これらの機能により、作業を手動で保存する必要がなくなるため時間を節約できるだけでなく、切断されたネットワークや損傷したデバイスからデータが保護されるという安心感も得られます。 適切なオンライン PDF 編集ツールの選び方 PDF 編集ツールを選択する際には、最適なツールを選択するために考慮すべき要素がいくつかあります。 特定のニーズと要件:使いやすいツールが必要ですか、それともシームレスな共有やコラボレーション機能などの高度な機能が必要ですか? どのような編集を行う必要がありますか? 特定のニーズと要件を検討することで、オプションを絞り込み、ニーズに最適なツールを見つけることができます。 特徴と機能:ニーズを明確に理解したら、さまざまなツールが提供する特徴と機能を評価します。必要な機能を提供するツールを探し、それらの機能を比較して、どのツールがニーズに最適かを判断してください。より多くの機能が含まれているものもあれば、より使いやすいものもあります。 価格とカスタマー サポート オプション:考慮すべきもう 1 つの重要な要素は、ツールの価格とカスタマー サポートです。ツールが異なれば価格体系も異なるため、それらを比較して、どのツールが最も費用対効果の高いオプションであるかを判断することが重要です。また、オンライン リソース、ライブ サポート、カスタマー サービスの可用性など、ツールによって提供されるカスタマー サポートのレベルも考慮する必要があります。 レビューとユーザーからのフィードバック:最後に、オンライン PDF 編集ツールを選択する前に、レビューを読み、ユーザーからのフィードバックを確認することが重要です。これらのコメントにより、他のユーザーがツールについてどう考えているかを知ることができ、より多くの情報に基づいた決定を下すのに役立ちます。同様のニーズや要件を持つ他の企業や個人からのフィードバックを探し、肯定的なレビューと否定的なレビューの両方を時間をかけて読んで、ツールを総合的に理解してください。 結論として、適切なオンライン PDF 編集ツールを選択することは、効率と生産性を向上させるための重要なステップです。特定のニーズと要件を検討し、さまざまなツールが提供する特徴と機能を評価し、価格とカスタマー サポート オプションを比較し、レビューを読んでユーザー フィードバックをチェックすることで、ニーズに最適なツールを見つけて、より少ない時間でより多くのことを成し遂げることができます。時間。…
continue reading →
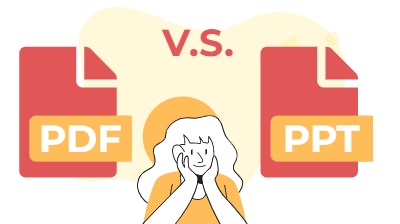
PDF (Portable Document Format) と PowerPoint は、ドキュメント管理とプレゼンテーション作成で使用される 2 つの一般的なファイル形式です。どちらの形式も情報を提示するという目的を果たしますが、それぞれに明確な機能と違いがあります。この記事で詳細を確認し、VP Onlineで編集する方法を確認してください。 PDFとパワーポイント PDFとは PDFは、ドキュメントの元の書式設定とレイアウトを保持するドキュメントを作成および共有するために広く使用されている形式です。PDF ファイルは、追加のソフトウェアを必要とせずに、あらゆるデバイスやプラットフォームで表示できるように設計されています。これにより、PDF ファイルは、契約書、請求書、マニュアルなど、読んで確認する必要があるが必ずしも編集する必要のない重要なドキュメントを共有するのに理想的です。 パワーポイントとは 一方、PowerPoint は、ユーザーが動的でインタラクティブなスライド プレゼンテーションを作成できるプレゼンテーションソフトウェアです。テキスト、画像、グラフ、表、マルチメディアなど、幅広いツールと機能を提供して、プロフェッショナルな外観のプレゼンテーションを作成します。PowerPoint はコラボレーションとリアルタイム編集も可能で、チームのプレゼンテーションや会議に便利なツールです。 PDFとパワーポイント PDF と PowerPoint の主な違いの 1 つは、その目的です。PDF ファイルは表示と印刷用に設計されており、PowerPoint ファイルはプレゼンテーションの配信用に設計されています。これは、通常、PDF ファイルは読むように設計されているのに対し、PowerPoint ファイルは見たり操作したりするように設計されていることを意味します。 PDF と PowerPoint のもう 1 つの違いは、編集機能です。通常、PDF ファイルは適切なアプリケーションやツールがないと編集できないため、ドキュメント内の情報を変更または更新することは困難です。一方、PowerPoint ファイルは、さまざまなスタイルや領域で編集および更新できるため、時間の経過とともに変化する可能性のあるプレゼンテーションのより柔軟なオプションになります。 PDF と PowerPoint を比較する際には、ファイル サイズも考慮する必要があります。PDF ファイルは通常、PowerPoint ファイルに比べてサイズが小さいため、電子メールで送信したり共有したりしやすくなっています。一方、PowerPoint ファイルは、含まれるマルチメディア要素のためにサイズが大きくなり、共有や電子メールでの送信が困難になる可能性があります。 結論として、PDF と PowerPoint はどちらも便利なファイル形式であり、それぞれ異なる目的を果たします。PDF は、ユーザーがドキュメントを共有および表示できる汎用性の高い形式であり、PowerPoint は、動的なプレゼンテーションを作成するための幅広い機能とツールを提供する強力なプレゼンテーション ツールです。2 つの形式のどちらかを決定するときは、ドキュメントの目的と望ましい結果を考慮することが重要です。 PDF と PowerPoint をオンラインで編集 前述のように、PDF の編集は、当社が所有するツールによって制限される場合があります。オンライン エディターは、この問題の解決に役立つツールであり、VP Online は最適な選択肢の 1 つです。VP Online は、PDFとPower Pointの両方の編集をサポートするプロフェッショナル ツールです。こちらもオンラインなのでインストール不要。いつでもどこでも作品を編集できます。 私たちのワークスペースでは、アプリの下にある PDF と PowerPoint を選択して作品をアップロードできます。 その後、作品の編集を開始できます。 プレゼンテーション エディター ツールには、編集ツールとアニメーション効果の豊富なコレクションが用意されています。あなたの作品に最適なプレゼンテーション資料を作成してください! PDFエディター OCRツールを使用すると、PDFのテキストコンテンツが画像であっても編集できます. 必要に応じて、アートワークやその他の装飾を PDF に追加することもできます。
continue reading →
Matroska ビデオとも呼ばれる MKV は、ファイルに無制限のビデオ、オーディオ、画像、および字幕トラックを含めることができる一種のコンテナ形式です。オールインワンのビデオ形式であるため、ファイルサイズも比較的大きくなります。MKV のオーディオのみが必要な場合は、VP Online File Converterを使用して MKV からオーディオを抽出できます。この記事では、いくつかのステップでそれを行う方法を紹介します! 無料でMKVビデオからオーディオを抽出する方法 https://www.youtube.com/watch?v=gmycyz8ZO4Y&feature=youtu.be&width=854&height=480 VP Online の [製品] で[ファイル変換]を選択します。 その後、[ビデオ コンバーター] で [ MKV to MP3 コンバーター] を選択します。 MKV をページにアップロードし、 [変換] ボタンを押して続行します。 変換後、MP3 をデバイスにダウンロードします。 ファイル コンバーターの詳細 ビデオからオーディオを抽出する方法 https://blog.visual-paradigm.com/how-to-extract-audio-from-video/ 無料で PNG ファイルから ICO を作成する方法 https://blog.visual-paradigm.com/how-to-create-ico-from-png-files/ 無料で MP3 を WAV に変換する方法 https://blog.visual-paradigm.com/how-to-convert-mp3-to-wav-for-free/ 無料で MP4 をアニメーション GIF に変換する方法 https://blog.visual-paradigm.com/how-to-convert-mp4-to-animated-gif-for-free/
continue reading →
デジタル フリップブックは、作品を共有する興味深い方法です。素晴らしい本棚を構築するために複数の PDF をまとめて変換したい場合、それらを 1 つずつアップロードして変換する必要はありません。この記事では、それらを一度に変換する方法を紹介します。 一度に複数の PDF をフリップブックに変換 https://www.youtube.com/watch?v=hQDO8_zLcpU&width=854&height=480 ワークスペースで、フリップブック ページに移動し、[ファイルを選択] をクリックして作品のアップロードを開始します。 アップロードするドキュメントを選択します。 ページに直接ドラッグ アンド ドロップすることもできます。 PDF ファイルは自動的にワークスペースにアップロードされ、1 つずつフリップブックに変換されます。 右下隅に読み込みプロセスが表示されます。 完了すると、これらのフリップブックが下書き状態でリストされていることがわかります。 左側のチェックボックスをオフにしてフリップブックを選択し、上のボタンで 1 つで公開します。 その後、それらをパラパラ漫画として読んで、他の人と共有することができます!
continue reading →
GIF アニメーションは、透明な背景とアニメーションをサポートする画像形式で、通常、多くの広告目的や企業の Web サイトで使用されます。GIF アニメーションには音声は含まれていませんが、クリエイティブな作業を行う際にはよく知られている形式です。VP オンライン ファイル コンバーターは、MP4 から GIF アニメーションへの変換をサポートしています。この記事で詳しく学びましょう! MP4を無料でアニメーションGIFに変換する方法 https://www.youtube.com/watch?v=J1thP_nN3to&width=854&height=480 VP Online で、 [ Explore]の下にある[File Converter]ページに入ります。 その後、Image Convertersをクリックし、 MP4 to GIF Converterを選択します。 MP4 を Web にアップロードし、フレーム レートと解像度サイズを設定します。 次に、変換ボタンを押して変換を開始します。 その後、変換されたアニメーション GIF をデバイスにダウンロードできます。 ファイル コンバーターの詳細 ビデオからオーディオを抽出する方法 https://blog.visual-paradigm.com/how-to-extract-audio-from-video/ 無料で PNG ファイルから ICO を作成する方法 https://blog.visual-paradigm.com/how-to-create-ico-from-png-files/ 無料で MP3 を WAV に変換する方法 https://blog.visual-paradigm.com/how-to-convert-mp3-to-wav-for-free/
continue reading →
MP3 と WAV はどちらも非常に一般的なオーディオ形式です。客観的には、WAV は MP3 よりも品質が高く、よりリアルで正確なオーディオ クリップを提供します。ただし、WAV は非圧縮形式のため、MP3 形式よりもファイルサイズが大きくなります。必要に応じて作業に適したオーディオ形式を選択し、変換を行うことができます。この記事では、いくつかの手順で VP Online ファイル コンバーターを使用して MP3 を WAV に変換する方法を紹介します。 無料でMP3をWAVに変換する方法 https://www.youtube.com/watch?v=GJJxJH8HIyM&width=854&height=480 VP Online で、[エクスプローラ] の下の [ファイル コンバータ] をクリックします。 その後、Audio Convertersの下にあるMP3 to WAV Converter を選択します。 MP3 ファイルをページにアップロードし、 [変換] ボタンを押します。 その後、WAV ファイルをデバイスにダウンロードできます。 ファイル コンバーターの詳細 ビデオからオーディオを抽出する方法 https://blog.visual-paradigm.com/how-to-extract-audio-from-video/ 無料で PNG ファイルから ICO を作成する方法 https://blog.visual-paradigm.com/how-to-create-ico-from-png-files/
continue reading →
-
Posted on January 17, 2023
-
/Under Guide
HEX カラーコードは、色を設定するために使用する一般的な方法であり、2 シンボル要素の 3 セットで構成されています。各セットは 0 ~ 255 の色の値を表します。VP オンライン デザイン ツールは、HEX カラー コードによる色の設定もサポートしています。カラー パレットで見つからない場合、理由の 1 つはアルファ値である可能性があります。 HEX 値で色を設定できない理由 https://www.youtube.com/watch?v=JVI2JHoB1wg&width=854&height=480 エディターで、編集する要素を選択すると、右側にその要素の色が表示されます。 形状とテキストを選択した後にも見つけることができます。 カラー スペクトルで選択するか、RGB、HSL、またはHex カラー コードで色の値を入力して、色を設定できます。 HEX カラー コードが見つからない場合は、RGB と HSLのアルファ値 (A)を調べます。 アルファ値は色の透明度を表すため、その値は0 から 1 の間である必要があります。 アルファ値が 1の場合にのみ 、HEX カラー コードを表示でき、それによって編集を開始できます。
continue reading →
Microsoft® Windows では、さまざまなドキュメントやツールがさまざまなアイコンで表示されますが、これらのアイコンは ICO 形式です。これらのファイルには、複数のサイズと色深度の 1 つ以上の画像が含まれているため、ファイル レイアウトの設定に従って拡大縮小できます。作品のアイコンをカスタマイズして、独自の ICO ファイルを作成しますか? いくつかのステップで、VP Online コンバーターでこれを行う方法を見てみましょう! 無料でPNGファイルからICOを作成する方法 https://www.youtube.com/watch?v=Me1c3co_o6o&width=854&height=480 VP Online で、Explore に移動し、File Convertersを選択します。 その後。Image Converters の下にあるPNG to ICO Converter を押します。 ページに PNG をアップロードします。必要な出力サイズを選択します。 次に、変換ボタンを押して変換を開始します。 ICO ファイルをデバイスにダウンロードします。 次に、ICO ファイルを独自のファイルのアイコンとして使用できます。
continue reading →
ビデオのオーディオを保存または使用する場合、ビデオ全体を保存する必要はありません。VP オンライン ファイル コンバーターを使用すると、動画から音声を無料で抽出できます。この記事では、抽出を行う手順を紹介します。 ビデオからオーディオを抽出する方法 https://www.youtube.com/watch?v=B2HdH300ARA&width=854&height=480 VP Online で、Explore -> File Convertersに移動します。 Image Convertersをクリックすると、対応する部分にすばやく移動できます。 次に、MP4からMP3へのコンバーターを選択します。 ビデオ (mp4) をページにアップロードすると、サンプル レートとオーディオ チャンネルを設定できます。 変換後、オーディオをデバイスにダウンロードできます。
continue reading →