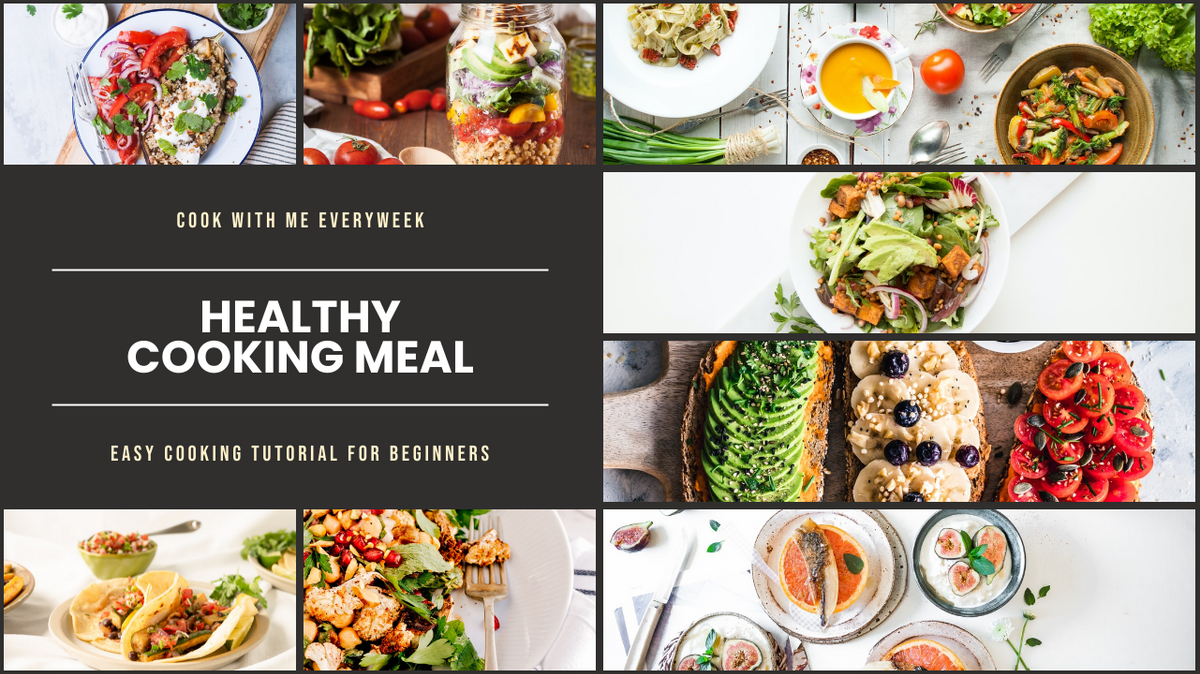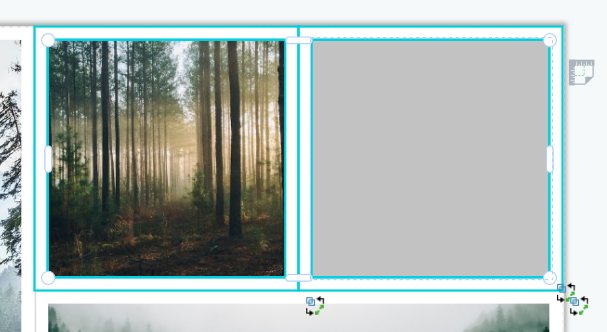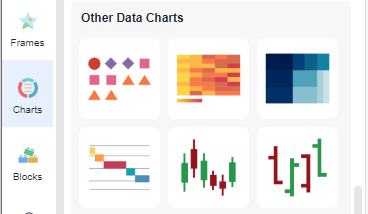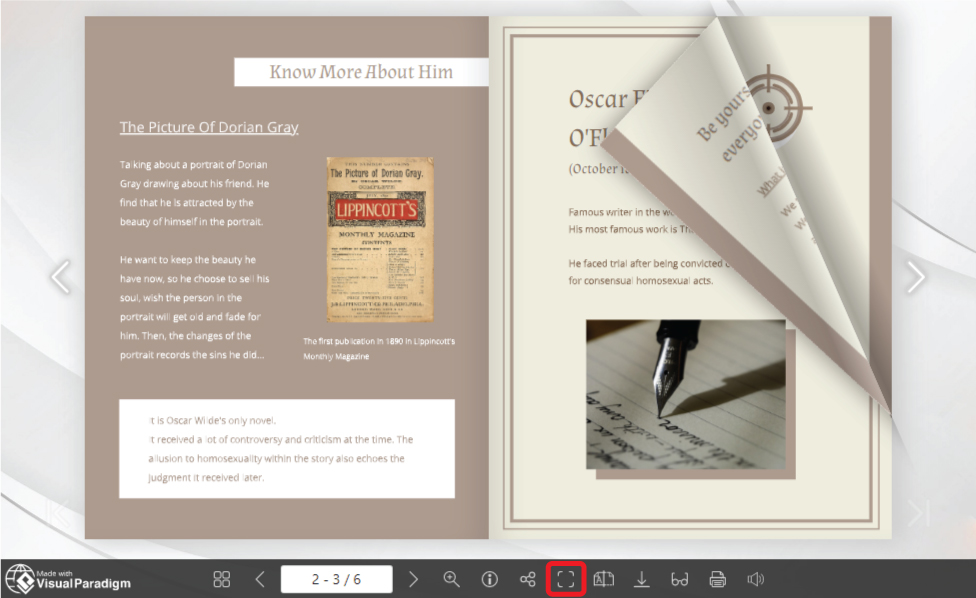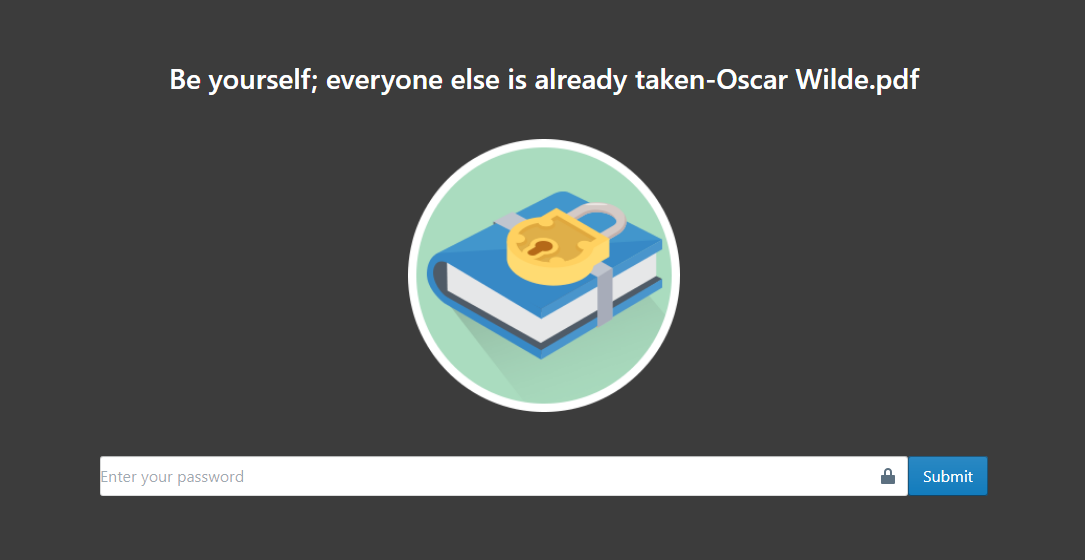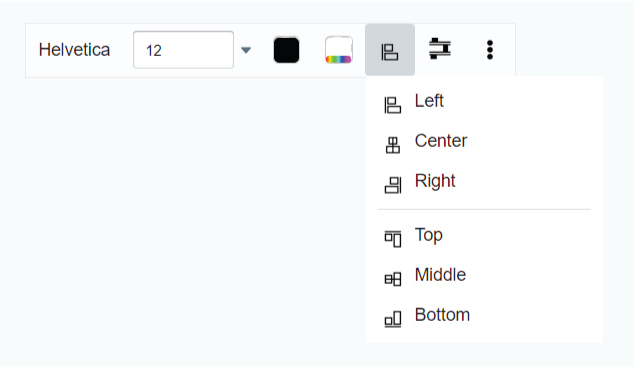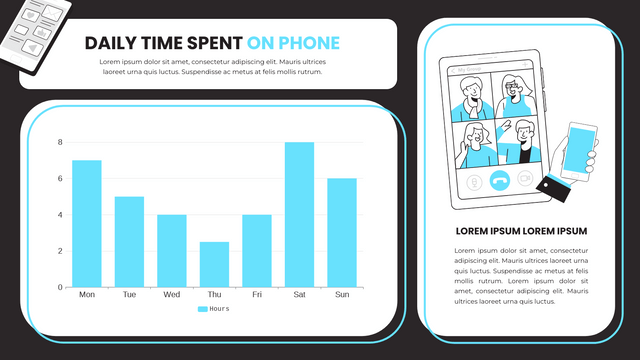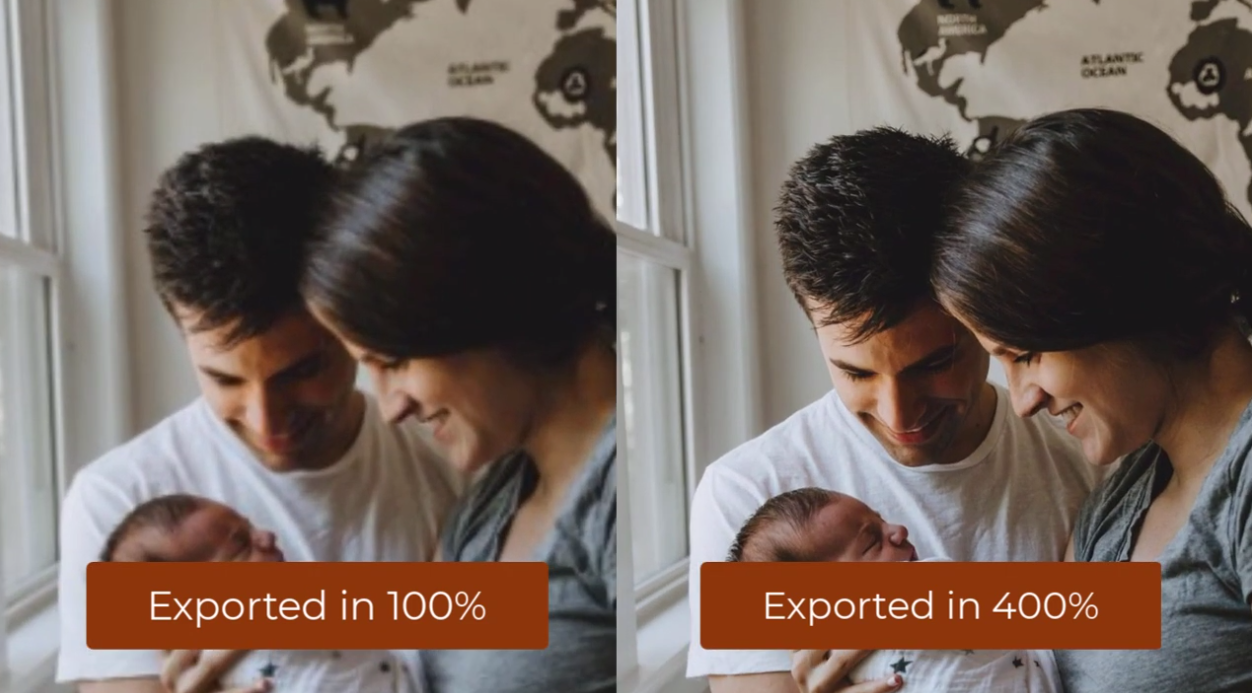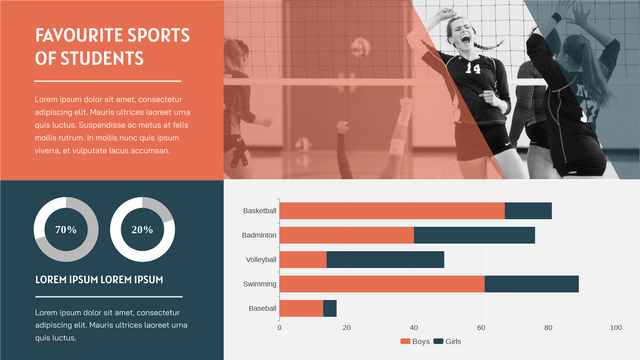クラシックコラージュでセルのサイズを変更する
ソーシャルメディアは、人々が日常生活や思い出を共有するための優れたプラットフォームであり、写真はこれらの投稿で使用される一般的なメディアの1つです。写真を直接投稿する以外にも、見栄えを良くするために写真を装飾または編集する方法はたくさんあります。たとえば、装飾やテキストを追加したり、フレームを追加したり、グループ化して小さなコレクションとして表示したりできます。 この場合、たくさんの写真を一緒に表示したいときは、写真のコラージュに入れるのが良い選択です。コラージュをさまざまなサイズに管理し、写真の重要性に応じて上に配置します。 https://www.youtube.com/watch?v=-D4cvnQ6F9M&width=854&height=480 古典的なコラージュでセルのサイズを変更する方法 古典的なコラージュでは、セルは異なるグリッドによって分割されます。グリッドの構成は、セルのサイズを制御します。この場合、グリッドの位置を管理して、その中のセルのサイズを変更できます。 グリッドをポイントすると、緑色の線で表示されます。それを押して垂直または水平に動かすと、このグリッドにリンクしているセルも一緒に変化することがわかります。 グリッドの変更は、それにリンクしているすべてのセルに影響するため、グリッドとセルの構成を観察するためにグリッドをポイントして、エディションを開始する前にニーズを満たすことができるグリッドを見つけることができます。 写真のコラージュを使用したテンプレートの例 デザインのカラーテーマはモノクローム。真ん中の写真のコラージュは、デザインのトピックに合うように異なるパターンを示しています。 このテンプレートを編集する 写真のコラージュをムードボードで使用して、同じ色のテーマまたはスタイルで写真のコレクションを表示することもできます。リソースを整理し、芸術的な方法で表示するのに役立ちます。 このテンプレートを編集する 写真のコラージュでビデオサムネイルを作成することもお勧めします。ビデオのさまざまなシーンをさまざまなセルに配置できるため、視聴者は、このビデオが自分のニーズに合っているかどうかを視聴前にすばやく知ることができます。 このテンプレートを編集する コラージュの詳細 グリッドによるセルのサイズ変更を除いて、コラージュを編集する方法もたくさんあります。コラージュを編集する方法に関するその他のヒントとスキルについては、次の記事をお読みください。 複数の写真をコラージュにアップロードするにはどうすればよいですか? 古典的なコラージュでセルを分割するcontinue reading →