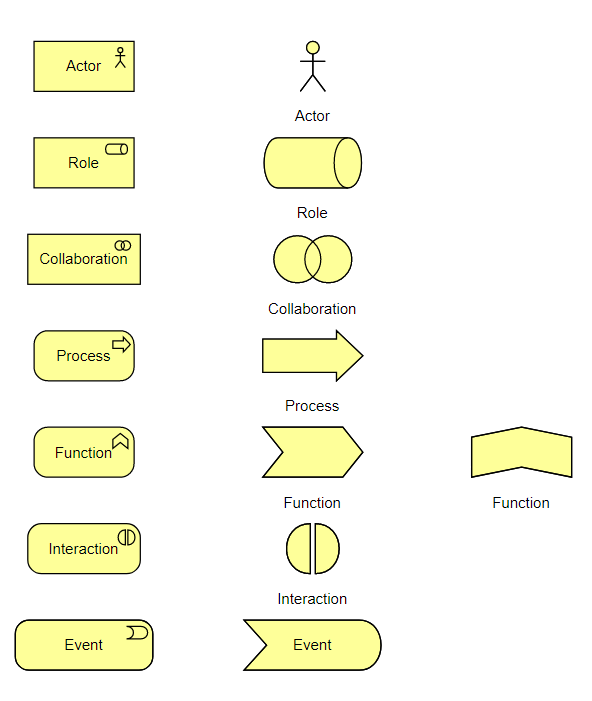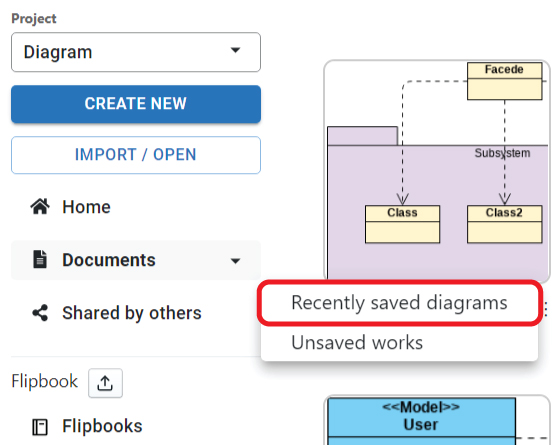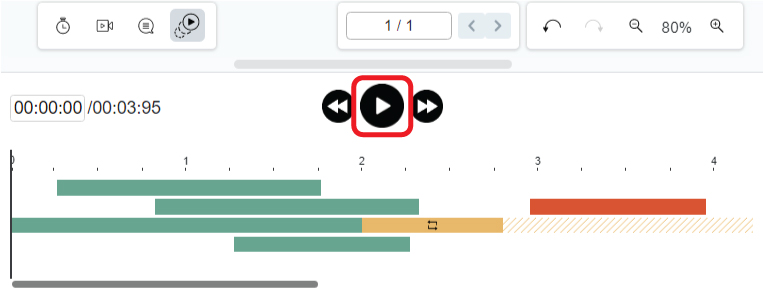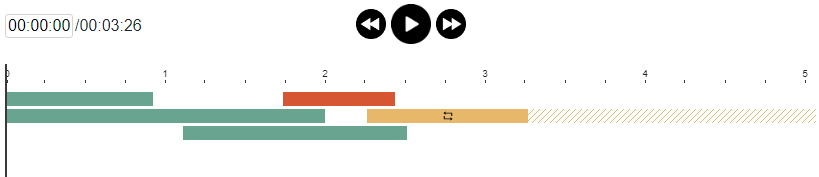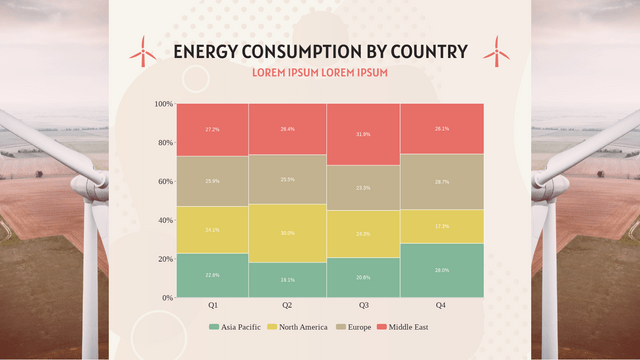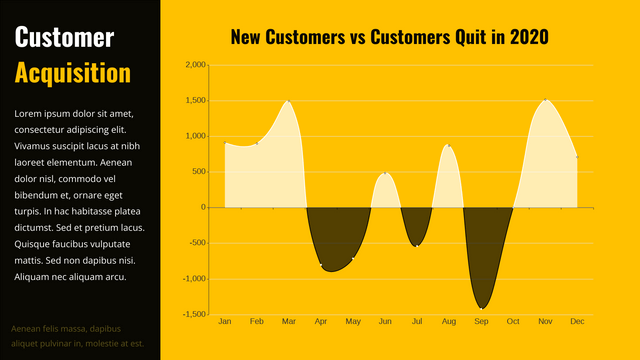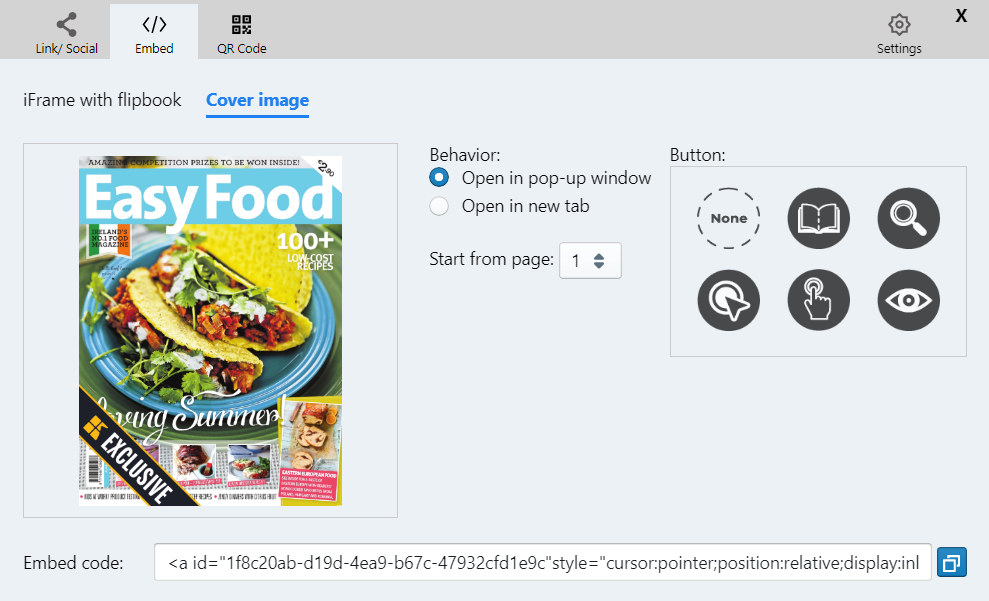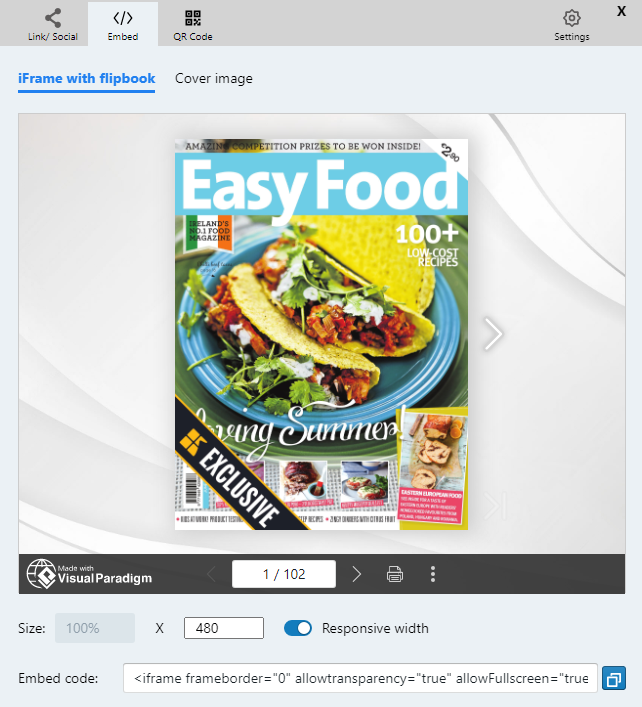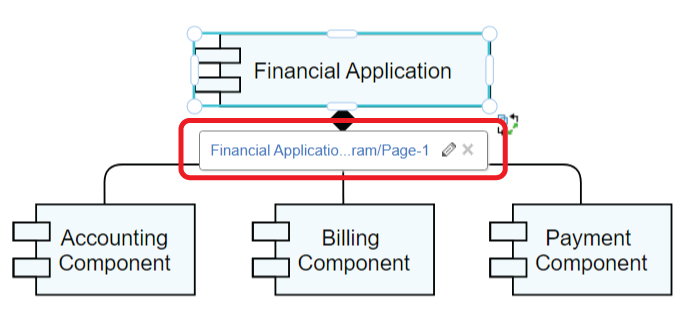Home » Archives for kwiecień 2022
-
Posted on 29 kwietnia, 2022
-
/Under Guide
ArchiMate oferuje wizualny język do modelowania architektury korporacyjnej. ArchiMate pozwala na wizualizację relacji wewnątrz i pomiędzy różnymi domenami. Domeny te obejmują przede wszystkim produkty/usługi, procesy, organizację, aplikacje danych oraz infrastrukturę techniczną. ArchiMate zawiera bogatą kolekcję symboli diagramów, które wspierają różnego rodzaju potrzeby modelowania. Niektóre z tych symboli mają wiele prezentacji – regularny kształt przypominający pudełko i prezentację symboliczną (np. kształt komputera reprezentujący urządzenie) W tym artykule dowiesz się, jak przełączać się między różnymi reprezentacjami poprzez zmianę opcji wyświetlania elementu ArchiMate Aby śledzić ten artykuł, upewnij się, że używasz narzędzia diagramów ArchiMate programu Visual Paradigm Online do tworzenia modeli architektury…
continue reading →
-
Posted on 28 kwietnia, 2022
-
/Under Guide
Po zakończeniu projektowania możemy wybrać zapisanie w innej lokalizacji, takiej jak VP Online i dysk Google. Czasami możemy zapomnieć, gdzie jest plik, tak że nie możemy go znaleźć. W takim przypadku lista „ Ostatnio zapisane diagramy ” może wymagać określenia miejsca umieszczenia pliku projektu. W tym artykule dowiesz się, co to jest. https://www.youtube.com/watch?v=j4e25Au7DjA&width=854&height=480 Jak znaleźć historię zapisu moich artefaktów? Po kliknięciu ostatnio zapisanych diagramów w sekcji Moje dokumenty mamy następującą tabelę. Składowanie Pamięć reprezentuje lokalizację zapisanego projektu, w tym VP Online, Dysk Google, urządzenie i przeglądarkę. W rzeczywistości są to wybory, które możemy wybrać, zapisując naszą pracę. Projekt Projekt w tabeli reprezentuje…
continue reading →
Po skończeniu flipbooka, dodając do niego animację, aby była bardziej atrakcyjna! Kreator flipbooków VP Online umożliwia dodawanie animacji do tekstu i obiektów flipbooka, zobaczmy, jak to zrobić w tym artykule! https://www.youtube.com/watch?v=tdBth3umj0U&width=854&height=480 Jak animować tekst i obiekt flipbooka Przede wszystkim otwórz oś czasu animacji, klikając ikonę na dole. Następnie wybierz elementy, które chcesz dodać animację i rozpocznij tworzenie! Kategorie animacji są podzielone na 2 typy, dla tekstu i dla obiektu , przy czym odpowiednio 3 kategorie. Animacje tego samego typu, tzn. obie są tekstem lub obie są obiektami, mogą być do siebie dodawane. Animacja dla tekstu Kliknij ikonę koła…
continue reading →
-
Posted on 22 kwietnia, 2022
-
/Under Guide
Czy po skończeniu broszury przez flipbook makera chcesz uatrakcyjnić jej wygląd? Dodanie animacji do zdjęcia to dobry sposób na zrobienie tego. W tym artykule dowiesz się, jak to zrobić. https://www.youtube.com/watch?v=XQaKM4hK3cA&width=854&height=480 Jak dodać animację do zdjęcia Przede wszystkim kliknij ikonę na dole edytora, aby otworzyć oś czasu animacji. (Kliknij jeszcze raz, jeśli chcesz je zamknąć) Następnie wybierz zdjęcie, które chcesz edytować, i wybierz dla niego animację. Po najechaniu myszką na ikony pojawi się podgląd na żywo wybranego zdjęcia. W przypadku większości animacji możemy kliknąć kółko, aby uzyskać więcej opcji, takich jak kierunek ruchu. Po dodaniu animacji możemy ją…
continue reading →
-
Posted on 21 kwietnia, 2022
-
/Under Guide
Co to jest wykres Marimekko Wykres Marimekko jest przedstawiony jako wykres prostokątny. Oba kierunki reprezentują odpowiednio 100%. Jest zwykle używany do pokazania przeglądu danych poprzez podzielenie ich na różne segmenty i słupki. Kiedy używać wykresu Marimekko Jak wspomniano powyżej, Marimekko jest powszechnie używane do pokazywania przeglądu danych, zwłaszcza dla rynku. Relacje między firmą a klientami wyraźnie pokazuje wykres Marimekko, dzięki czemu możemy znaleźć szanse na wykresie obserwując segmenty i słupki. Z drugiej strony, jak pokazuje przegląd danych, nie jest nam łatwo porównywać poszczególne kategorie ich ilości. Dlatego tak ważne jest dla nas dobranie rodzaju wykresu do innego…
continue reading →
-
Posted on 21 kwietnia, 2022
-
/Under Guide
Co to jest wykres różnic W przeciwieństwie do drugiego wykresu przedstawiającego dane bezpośrednio, wykres różnic pokazuje różnicę między 2 grupami danych. Jest podzielony na 2 strony, stronę pozytywną i stronę negatywną. Znajdując różnicę wartości 2 stron, otrzymujemy dane pokazane na tym wykresie. Kiedy używać wykresu różnic Ponieważ pokazuje różnicę zamiast danych, wykres różnic nie nadaje się do rejestracji. Jest to bardziej odpowiednie podczas przeprowadzania analizy, ponieważ pokazane dane są już wynikiem obliczeń. Podobnie jak czytanie wyniku porównania różnych grup danych, ludzie mogą wyraźnie znaleźć zalety lub wady na podstawie różnych elementów. Jak stworzyć wykres różnic https://www.youtube.com/watch?v=HOuphQH0Q4E&width=854&height=480 Edytuj…
continue reading →
-
Posted on 20 kwietnia, 2022
-
/Under Guide
Wykresy Pareto są często używane do identyfikacji wczesnych obszarów koncentracji w doskonaleniu procesów. Wykres Pareto to uporządkowana liczba częstotliwości wartości różnych poziomów zmiennej kategorialnej lub nominalnej. Dowiedz się, jak stworzyć własny wykres pareto w poniższym filmie!!! Etapy tworzenia wykresu pareto: Kliknij panel wykresów po lewej stronie i wybierz wykres pareto Przeciągnij wykres na płótno i dostosuj rozmiar Kliknij panel wykresu po prawej stronie i wybierz edytuj dane Zastąp stare dane własnymi danymi Edytuj styl wykresu, w tym kolor i czcionkę wykresu Sfinalizuj swój wykres i zapisz Odnotowany; Jeśli chcesz umieścić swój wykres w prezentacji lub rmb,…
continue reading →
-
Posted on 20 kwietnia, 2022
-
/Under Guide
Pisanie blogów to sposób na śledzenie tego, co dzieje się w Twoim życiu. Jest to również sposób, aby ludzie mogli zobaczyć, co robiłeś w przeszłości i co robisz teraz. Kreator flipbooków Visual Paradigm Online umożliwia tworzenie własnego ebooka i integrowanie go z postami pisanymi w Bloggerze . Istnieją głównie dwa sposoby integracji. Oprócz osadzania flipbooka w Bloggerze możesz także dodać do posta wyskakującą książkę. Ten artykuł pokaże Ci, jak możesz to zrobić, a także ustawienia tego. https://www.youtube.com/watch?v=8k8pfotynw0&width=854&height=480 Jak dodać wyskakującą książkę? Po utworzeniu flipbooka przejdź do Moje Flipbooki i kliknij Udostępnij . Wybierz opcję Osadź w wyskakującej przeglądarce, a następnie przejdź do strony tytułowej . Widzimy, że flipbook jest…
continue reading →
-
Posted on 20 kwietnia, 2022
-
/Under Guide
Czy po utworzeniu flipbooka w kreatorze flipbooków chcesz udostępnić go w innych mediach społecznościowych? Jeśli opuścimy witrynę, czy nadal możemy wyświetlać ją jako Flipbook ? Tak możemy. Visual Paradigm obsługuje osadzanie flipbooka jako kodowania. Możemy go osadzić na innej stronie internetowej, w tym na blogu. https://www.youtube.com/watch?v=tHUCNsE9oag&width=854&height=480 Jak osadzić flipbooka w Bloggerze Co to jest Blogger Blogger to system zarządzania treścią online dla blogów. Obecnie jest własnością firmy Google, która zapewnia hosting blogów, dzięki czemu użytkownicy mogą tworzyć własne blogi i zarządzać nimi za pośrednictwem Bloggera. Blogger udostępnia swoim użytkownikom na całym świecie około 60 języków. Usługa PF Blogger jest wciąż rozwijana, aby zapewnić lepszą…
continue reading →
-
Posted on 19 kwietnia, 2022
-
/Under Guide
Podczas tworzenia diagramu czasami może być konieczne wyjaśnienie elementów za pomocą innego diagramu. W takim przypadku możemy dodać link do tego elementu, aby inni mogli kliknąć i przeczytać inny diagram, jeśli będą tego potrzebować. https://www.youtube.com/watch?v=75xLKUS3pNo&width=854&height=480 Jak połączyć element z innym diagramem Po wybraniu elementu kliknij „ Edytuj łącze” pod Panel-Rozmieść. Możesz to również zrobić, naciskając [Alt+Shift+L] . Następnie możesz połączyć go z innymi linkami na dwa sposoby: Bezpośrednio wprowadź link do strony diagramu. Możesz również połączyć się z inną stroną internetową, aby dopasować ją do swoich potrzeb. Połącz z diagramem w swoim obszarze roboczym. Porozmawiajmy więcej o [2].…
continue reading →