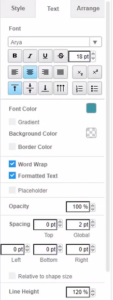Điều Chỉnh Cài Đặt Phông Chữ Bằng Ngăn Phông Chữ
Sử dụng đúng phông chữ trong thiết kế của bạn không chỉ làm cho thiết kế của bạn đẹp mà còn giúp truyền tải thông điệp của bạn. Trình soạn thảo văn bản của Visual Paradigm có hàng trăm phông chữ sẽ giúp bạn tạo ra các từ của mình một cách hoàn hảo. Video này sẽ hướng dẫn bạn cách điều chỉnh cài đặt phông chữ với khung phông chữ.
Khi chỉnh sửa thiết kế của mình, bạn có thể thấy bảng phông chữ ở trên cùng của thiết kế. Bạn có thể sử dụng bảng điều khiển này để thay đổi kiểu chữ, kích thước, màu sắc của văn bản, v.v.
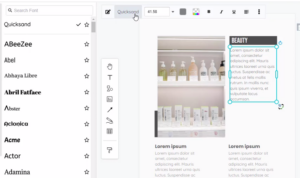
Sử dụng các tùy chọn kiểu để:
- thay đổi loại và kích thước phông chữ
- Áp dụng văn bản in nghiêng, gạch dưới hoặc gạch ngang
- thay đổi phông chữ hoặc màu nền của chỉ phần đó
Thay đổi loại phông chữ
Khi chỉnh sửa thiết kế của mình, bạn có thể thay đổi phông chữ của các phần tử bằng cách sử dụng ngăn phông chữ.
- Chỉ cần chọn văn bản, sau đó nhấp vào tên phông chữ trên thanh công cụ ngữ cảnh. Khung phông chữ sau đó sẽ hiển thị ở phía bên trái.
- Bạn có thể chọn phông chữ và áp dụng nó vào thiết kế của mình. Danh sách phông chữ bao gồm các phông chữ của Google và các phông chữ khác do các nhà thiết kế đồ họa chuyên nghiệp chọn, đảm bảo rằng bạn có một bộ sưu tập phong phú về kiểu chữ để lựa chọn cho dù bạn đang tạo kiểu thiết kế nào.

Lời khuyên
- Bạn cũng có thể tìm kiếm phông chữ theo tên của nó. Dễ dàng tìm thấy loại phông chữ mà bạn muốn.

- Bạn có thể áp dụng thay đổi phông chữ cho nhiều phần tử cùng một lúc.
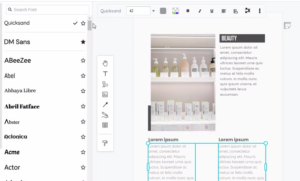
Đánh dấu loại phông chữ yêu thích của bạn
Khi bạn mở danh sách phông chữ, bạn có thể nhấp vào dấu sao và đánh dấu nó làm phông chữ yêu thích của bạn.
Phông chữ được sử dụng gần đây và phông chữ yêu thích sẽ hiển thị ở đầu ngăn phông chữ.
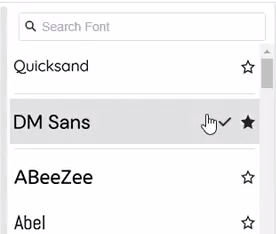
Mẹo
Bạn có thể sử dụng ngăn phông chữ để giúp bạn chỉnh sửa văn bản, cũng có thể sử dụng Bảng định dạng, Văn bản, để giúp bạn chỉnh sửa văn bản thiết kế của mình chi tiết hơn.