複数の図形をグループ化およびグループ解除します
要素を異なるレイヤーに配置することに加えて、グループ化は、要素を一緒に管理するのに役立つ非常に重要な機能です。
それらをグループ化することにより、選択した要素のサイズと位置を一緒に編集できます。それらのバージョンは同じスケールになり、さらに作成するための新しい要素としてそれらをパックすることができます。
複数の形状をグループ化する方法
複数の形状をグループ化する手順
あなたは2つの方法であなたが望む形を選ぶことができます:
- それらを1つずつクリックします
- 選択したい形状を輪ゴムで覆います
(形状の一部ではなく全体を覆うことを忘れないでください)
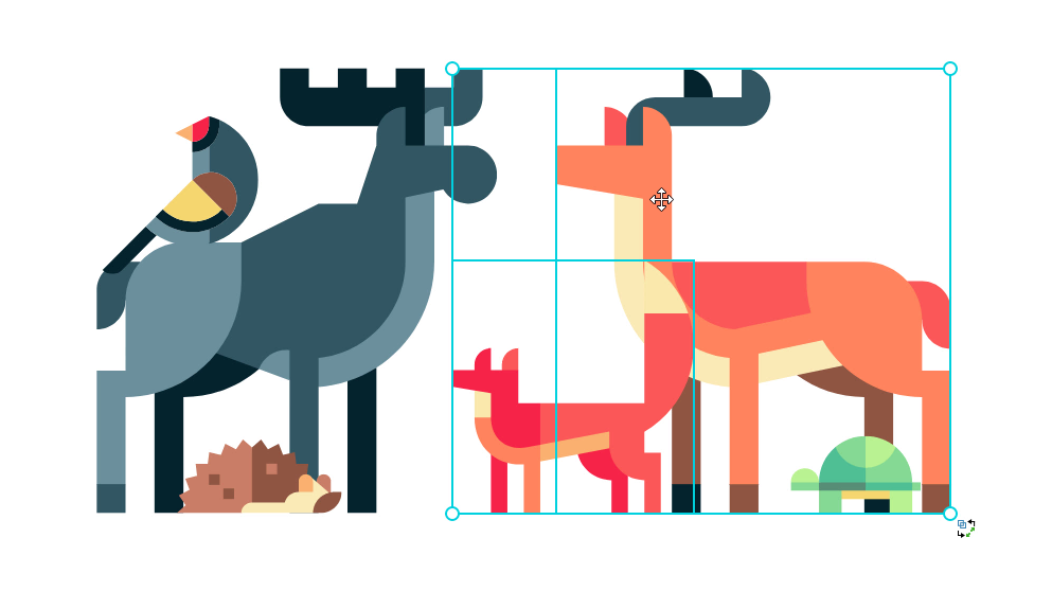
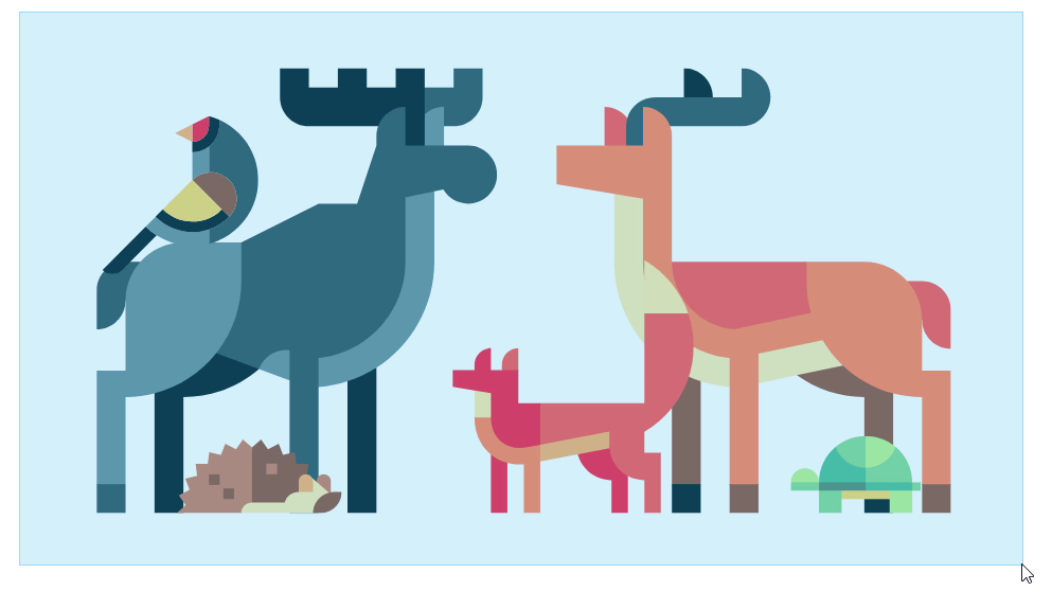
次に、右クリックして「グループ」を選択します。ショートカット[ Ctrl+G ]でこれを行うこともできます。
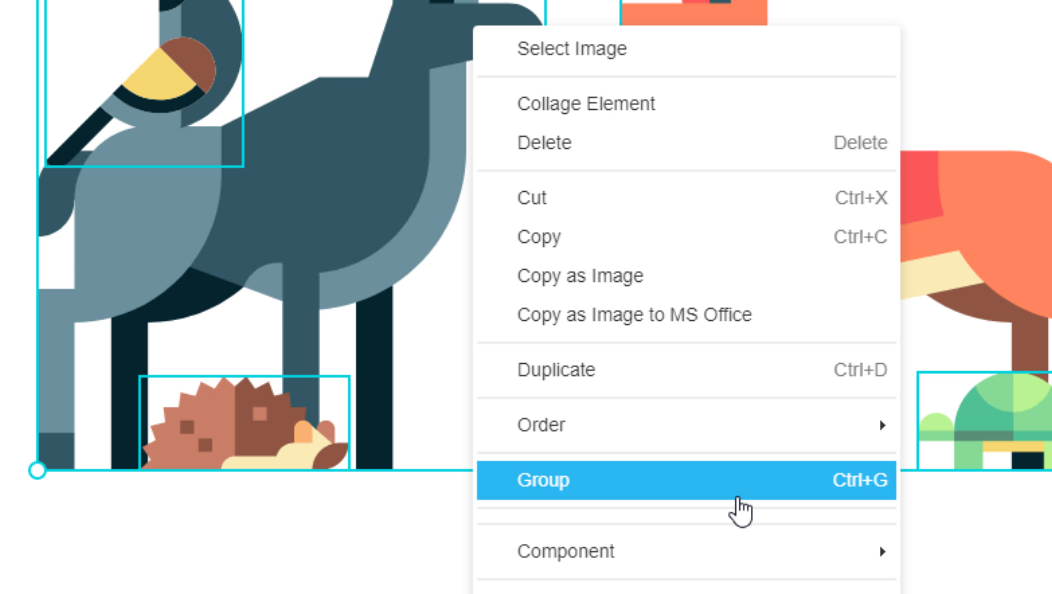
次に、それらがグループになり、クリックすると境界線が1つだけになることがわかります。
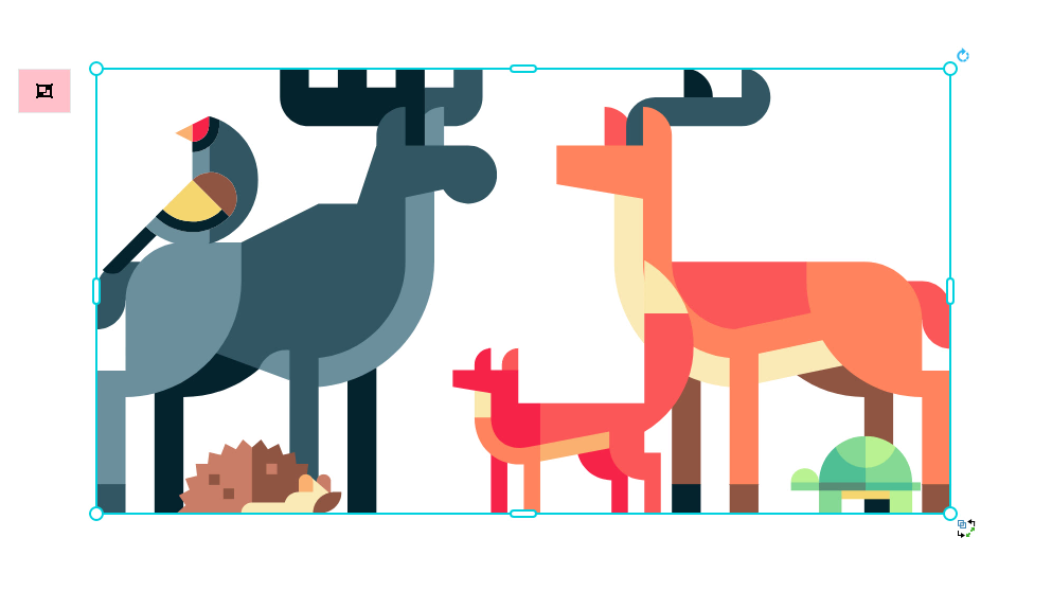
その後、グループ全体で編集でき、同じ比率で移動およびサイズ変更されます。
グループ内の要素の1つを選択します
グループ化した後、グループ化を解除する前に内部の形状を選択できないということですか?
もちろん、グループ化されていてもそうすることができます。
上記のように、クリックすると境界線は1つだけになります。この場合、選択する図形をポイントするだけで、もう一度クリックすると、元の境界線が灰色の破線になり、選択した図形の新しい境界線が表示されます。その後、選択した形状でエディションを開始できます。
図形のグループをグループ解除する方法
図形を再グループ化する必要がある場合、またはグループが不要になった場合は、グループのグループ化を解除することを選択できます。グループ化とグループ化解除はどちらも非常に簡単なので、ニーズに合わせてシェイプをパックできます。
図形のグループのグループ化を解除する手順
今回は、最初にグループを選択する必要があります。
次に、右クリックして「グループ解除」を選択します。ショートカット[ Ctrl+SHIFT+G ]でこれを行うこともできます。
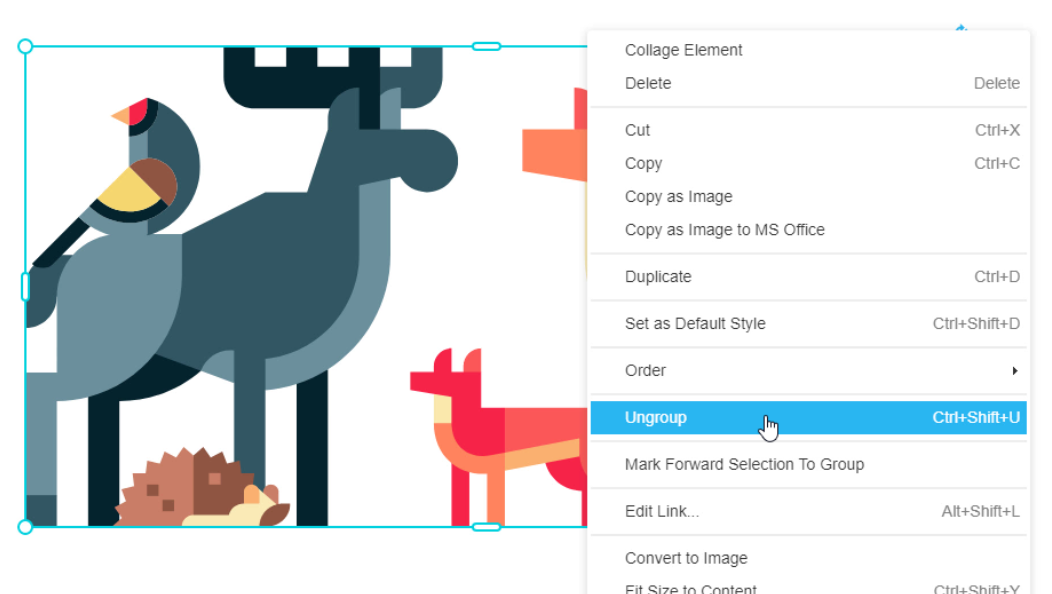
それらがすべて分離されていることがわかります。その後、さらにエディションを開始できます。
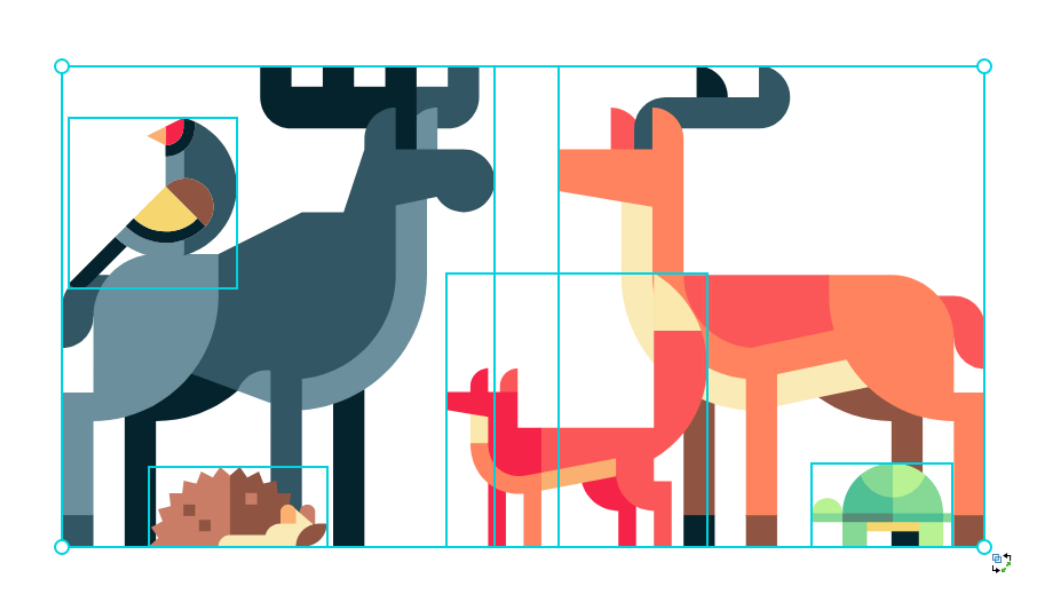
私たちのツールで今すぐ作成を開始し、グループ化とグループ化解除の機能を使用してデザインを管理してみてください!

