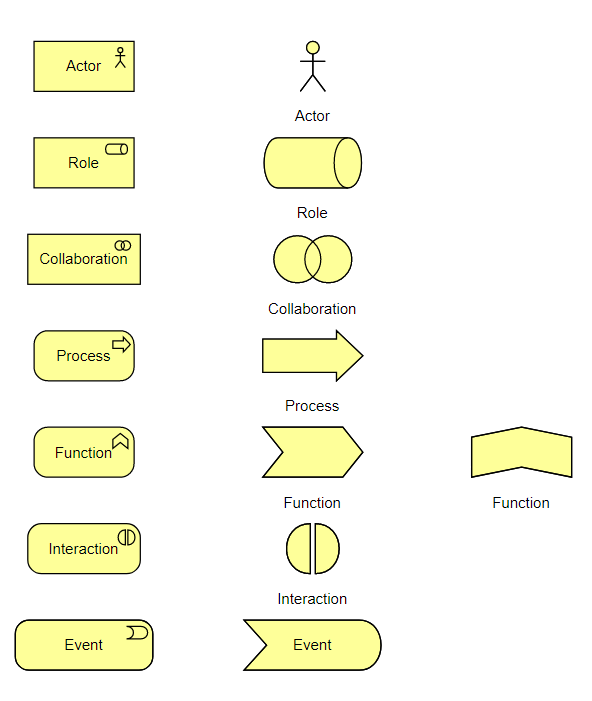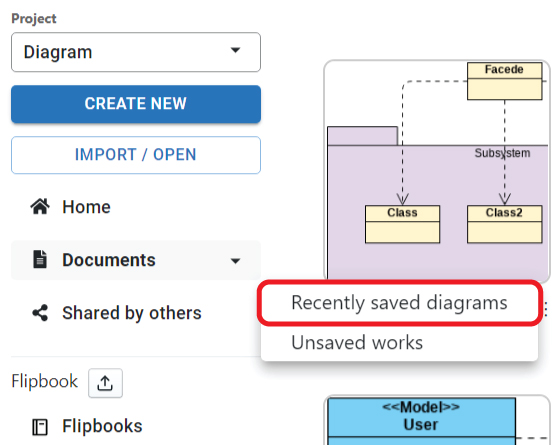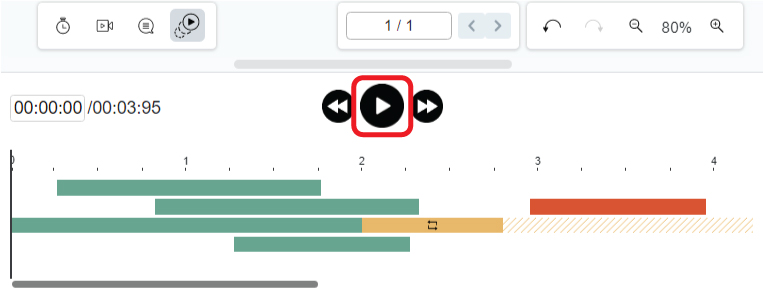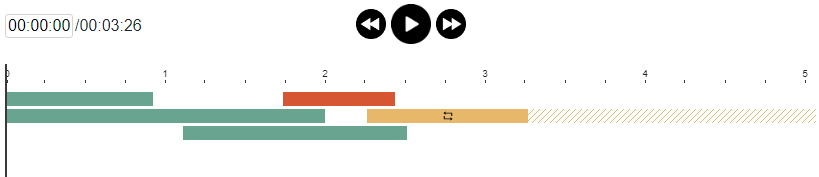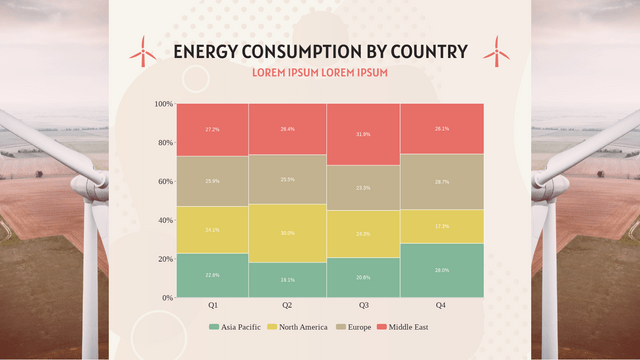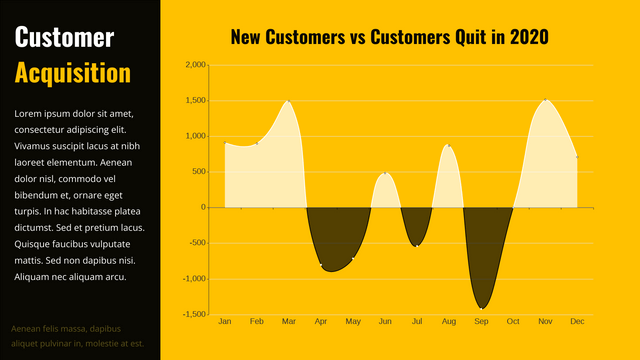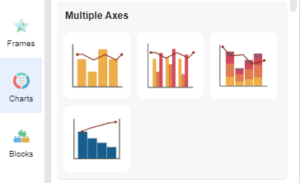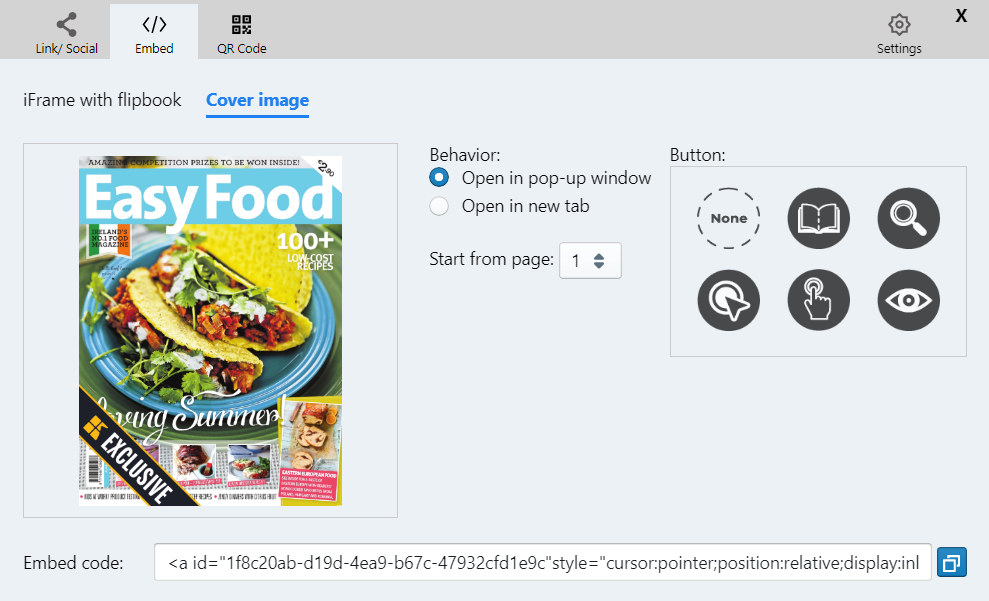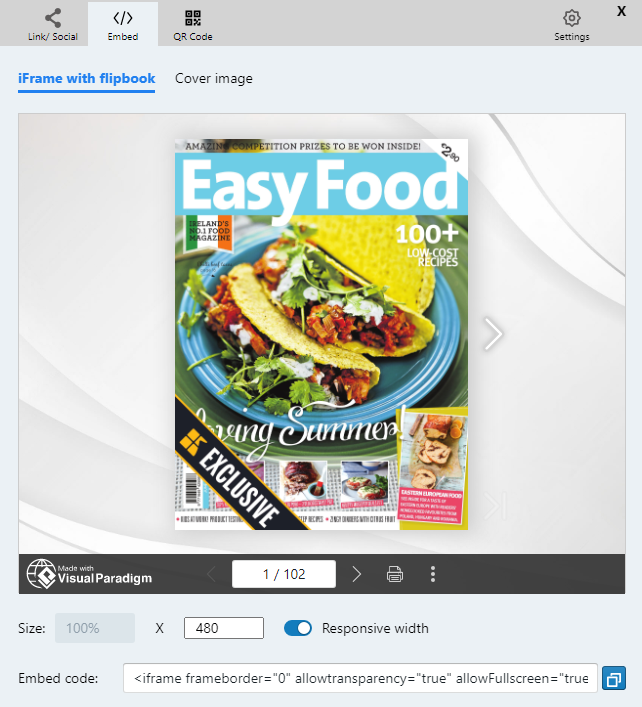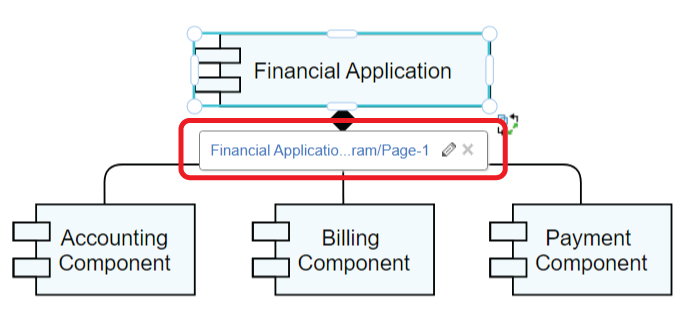Home » Archives for Апрель 2022
-
Posted on 29 апреля, 2022
-
/Under Guide
ArchiMate предлагает визуальный язык для моделирования архитектуры предприятия. ArchiMate позволяет визуализировать отношения внутри и между различными доменами. Эти домены в основном включают продукты/услуги, процессы, организацию, приложения для работы с данными и техническую инфраструктуру. ArchiMate поставляется с богатой коллекцией символов диаграмм для поддержки различных потребностей в моделировании. Некоторые из этих символов имеют несколько представлений — обычная прямоугольная форма и символическое представление (например, фигура компьютера, представляющая устройство). В этой статье вы узнаете, как переключаться между различными представлениями, изменяя параметр отображения элемента ArchiMate. Чтобы следовать этой статье, убедитесь, что вы используете инструмент диаграмм ArchiMate Visual Paradigm Online для создания моделей архитектуры предприятия.…
continue reading →
-
Posted on 28 апреля, 2022
-
/Under Guide
После завершения дизайна мы можем сохранить его в другом месте, например, в VP Online или на Google диске. Иногда мы можем забыть, где находится файл, так что мы не можем их найти. В этом случае в списке « Последние сохраненные диаграммы » вы можете указать, куда поместить файл проекта. Эта статья покажет вам, что это такое. https://www.youtube.com/watch?v=j4e25Au7DjA&width=854&height=480 Как узнать историю сохранения моих артефактов После нажатия на « Недавние сохраненные диаграммы » в разделе «Мои документы » у нас есть следующая таблица. Хранилище Хранилище представляет собой местоположение вашего сохраненного дизайна, включая VP Online, Google Диск, устройство и браузер. Фактически, это выбор, который мы…
continue reading →
-
Posted on 27 апреля, 2022
-
/Under Guide
После завершения флипбука добавьте в него анимацию, чтобы сделать его более привлекательным! Создатель флипбуков VP Online позволяет добавлять анимацию к тексту и объектам флипбука, давайте посмотрим, как это сделать, в этой статье! https://www.youtube.com/watch?v=tdBth3umj0U&width=854&height=480 Как анимировать текст и объект флипбука Прежде всего, откройте временную шкалу анимации, щелкнув значок внизу. После этого выберите элементы, которым хотите добавить анимацию, и приступайте к творчеству! Категории анимации разделены на 2 типа, для текста и для объекта, при этом соответственно включены 3 категории. Анимации одного типа, т. е. оба являются текстовыми или оба являются объектами, могут быть добавлены вместе. Анимация…
continue reading →
-
Posted on 22 апреля, 2022
-
/Under Guide
После завершения брошюры производителя флипбуков вы хотите, чтобы она выглядела более привлекательно? Добавление анимации к фотографии — хороший способ сделать это. Эта статья покажет вам, как это сделать. https://www.youtube.com/watch?v=XQaKM4hK3cA&width=854&height=480 Как добавить анимацию к фотографии Прежде всего, щелкните значок в нижней части редактора, чтобы открыть временную шкалу анимации. (Нажмите еще раз, если хотите закрыть его) После этого выберите фотографию, которую хотите отредактировать, и выберите анимацию для нее. Когда вы наводите указатель мыши на значки, будет отображаться предварительный просмотр выбранной фотографии. Для большей части анимации мы можем щелкнуть колесо, чтобы получить дополнительные параметры, например, направление движения. После добавления анимации…
continue reading →
-
Posted on 21 апреля, 2022
-
/Under Guide
Что такое диаграмма Маримекко Диаграмма Marimekko представлена в виде прямоугольной диаграммы. Оба направления представляют 100% соответственно. Обычно он используется, чтобы показать обзор данных, разделив их на разные сегменты и столбцы. Когда использовать диаграмму Marimekko Как упоминалось выше, Marimekko обычно используется для отображения обзора данных, особенно для рынка. Отношения между компанией и клиентами четко показаны на диаграмме Marimekko, поэтому мы можем найти возможности на диаграмме, наблюдая за сегментами и столбцами. С другой стороны, поскольку он показывает обзор данных, нам нелегко сравнивать их по конкретным категориям. Поэтому для нас важно выбрать тип диаграммы для разных целей. Как создать диаграмму…
continue reading →
-
Posted on 21 апреля, 2022
-
/Under Guide
Что такое таблица различий В отличие от другой диаграммы, показывающей данные напрямую, диаграмма различий показывает разницу между двумя группами данных. Он делится на 2 стороны, положительную сторону и отрицательную сторону. Найдя разницу значений двух сторон, мы получим данные, показанные на этой диаграмме. Когда использовать диаграмму разностей Поскольку он показывает разницу вместо данных, диаграмма различий не подходит для записи. Это больше подходит для анализа, так как отображаемые данные уже являются результатом расчета. Точно так же, как при чтении результатов сравнения различных групп данных, люди могут четко определить преимущества или недостатки на основе различных элементов. Как создать диаграмму различий…
continue reading →
-
Posted on 20 апреля, 2022
-
/Under Guide
Диаграммы Парето часто используются для определения приоритетных областей улучшения процессов. Диаграмма Парето представляет собой упорядоченный подсчет частоты значений различных уровней категориальной или номинальной переменной. Узнайте, как создать свою собственную диаграмму Парето в видео ниже!!! Нажмите на панель диаграмм слева и выберите диаграмму Парето. Перетащите диаграмму на холст и отрегулируйте размер Нажмите на панель диаграммы справа и выберите «Редактировать данные». Замените старые данные своими данными Измените стиль диаграммы, включая цвет и шрифт диаграммы. Завершите свою диаграмму и сохраните Принято к сведению; Если вы хотите поместить свою диаграмму в свою презентацию или ПКМ, вы можете сохранить ее как…
continue reading →
-
Posted on 20 апреля, 2022
-
/Under Guide
Ведение блога — это способ следить за тем, что происходит в вашей жизни. Это также способ для людей увидеть, чем вы занимались в прошлом и чем занимаетесь сейчас. Средство создания флипбуков Visual Paradigm Online позволяет создавать собственные электронные книги и интегрировать их в свои сообщения, написанные в Blogger . Есть в основном два пути интеграции. Помимо встраивания флипбука в Blogger , вы также можете добавить всплывающую книгу в публикацию. Эта статья покажет вам, как вы можете это сделать, а также настройки этого. https://www.youtube.com/watch?v=8k8pfotynw0&width=854&height=480 Как добавить всплывающую книгу После создания флипбука перейдите в раздел «Мои флипбуки » и нажмите «Поделиться » . Выберите « Встроить » во всплывающем…
continue reading →
-
Posted on 20 апреля, 2022
-
/Under Guide
После создания флипбука в создателе флипбуков вы хотите поделиться им в других социальных сетях? Если мы покинем веб-сайт, можем ли мы по-прежнему отображать его как Flipbook ? Да мы можем. Visual Paradigm поддерживает встраивание флипбука в качестве кода. Мы можем встроить его в другой веб-сайт, включая блоггер. https://www.youtube.com/watch?v=tHUCNsE9oag&width=854&height=480 Как встроить флипбук в Blogger Что такое Блоггер Blogger — это онлайн-система управления контентом для блогов. Теперь он принадлежит Google, предоставляя хостинг для блогов, после чего пользователи могут создавать и управлять своими собственными блогами через Blogger. Blogger предоставляет около 60 языков для своих пользователей по всему миру. Сервис pf blogger все еще находится в разработке, чтобы…
continue reading →
-
Posted on 19 апреля, 2022
-
/Under Guide
При создании диаграммы нам иногда может понадобиться объяснить элементы другой диаграммой. В этом случае мы можем добавить ссылку на этот элемент, чтобы другие могли щелкнуть и прочитать другую диаграмму, если им нужно. https://www.youtube.com/watch?v=75xLKUS3pNo&width=854&height=480 Как связать элемент с другой диаграммой После выбора элемента нажмите « Редактировать ссылку» в разделе «Упорядочить панель». Вы также можете сделать это, нажав [Alt + Shift + L] . Затем вы можете связать его с другими ссылками двумя способами: Непосредственно введите ссылку на страницу диаграммы. Вы также можете ссылаться на другую веб-страницу, чтобы соответствовать вашим потребностям. Ссылка на диаграмму в вашей рабочей области. Поговорим подробнее…
continue reading →