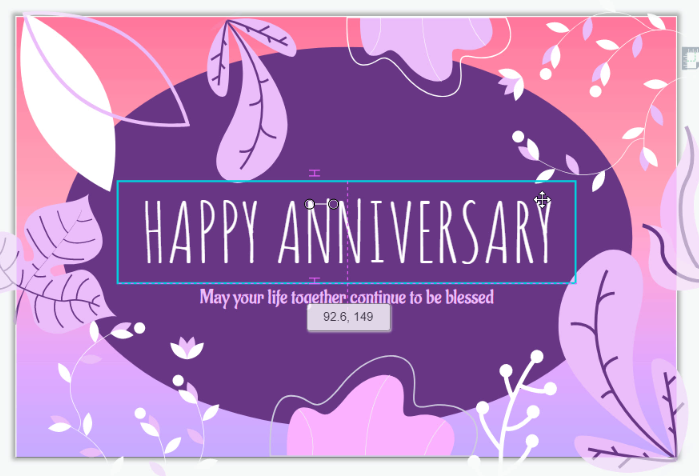Chỉ Di Chuyển Một Hình Dạng Theo Chiều Ngang / Dọc
Khi chỉnh sửa thiết kế, thay vì di chuyển các phần tử một cách tự do, đôi khi chúng ta chỉ cần di chuyển chúng theo chiều dọc hoặc chiều ngang. Có 2 cách để bạn thực hiện dễ dàng trong công cụ thiết kế .
Cách di chuyển một hình dạng chỉ theo chiều ngang / dọc
Giữ phím Shift khi di chuyển
Nếu bạn giữ phím Shift và sau đó bắt đầu di chuyển phần tử, bạn sẽ thấy rằng phần tử đó di chuyển thẳng theo chiều ngang hoặc chiều dọc.
Hơn nữa, không có hướng dẫn căn chỉnh trên màn hình để bạn có thể lấy nét vào hình dạng đã chọn.
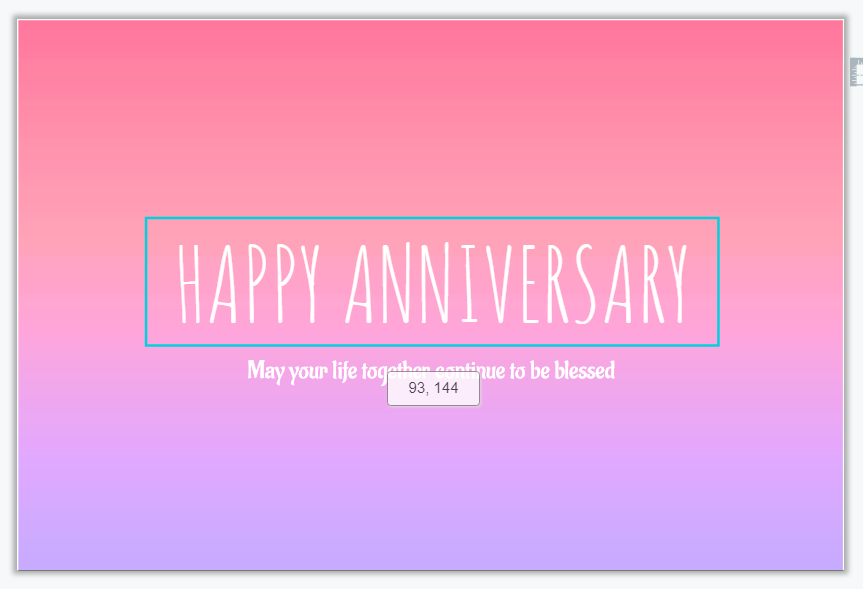
Di chuyển dọc theo hướng dẫn căn chỉnh
Khi di chuyển phần tử, sẽ có 2 hướng dẫn căn chỉnh cho bạn. Di chuyển nó dọc theo đường thẳng và bạn chỉ có thể có chuyển động theo chiều ngang / dọc.
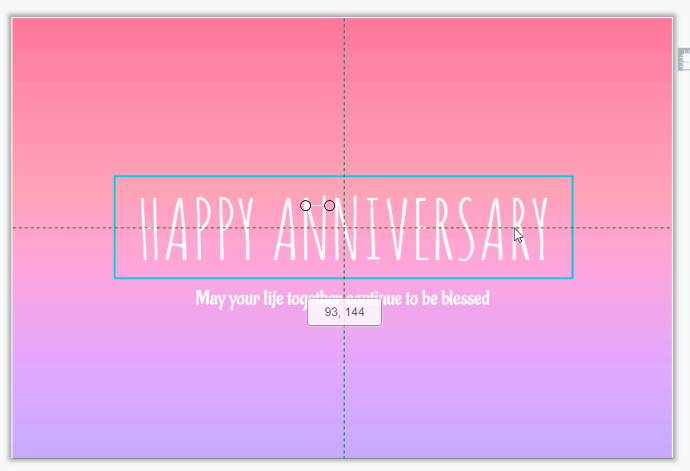
Tại sao chúng ta cần hướng dẫn căn chỉnh
Ngoài màu xanh lá cây mà chúng ta có thể thấy trong video, chúng ta cũng có thể tìm thấy các hướng dẫn căn chỉnh bằng các màu khác nhau khi thiết kế bao gồm cam, hồng, v.v. Tại sao chúng ta cần nhiều hướng dẫn căn chỉnh?
Khoảng cách và bố cục là quan trọng của thiết kế và sơ đồ. Với hướng dẫn căn chỉnh, chúng ta có thể dễ dàng đặt từng phần tử một chỉ bằng cách sử dụng chuột. Bàn phím hoặc chức năng khác là không cần thiết cho nó để nó thuận tiện cho công việc của chúng tôi. Hơn nữa, vì có nhiều loại hướng dẫn căn chỉnh khác nhau mà chúng ta có thể cần trong thiết kế, chúng được chia theo các màu khác nhau. Ví dụ: các hướng dẫn căn chỉnh màu cam đại diện cho điểm giữa của canvas theo chiều ngang và chiều dọc, trong khi màu hồng biểu thị hướng dẫn căn chỉnh của các phần tử khác nhau.
Hãy thử tham khảo hướng dẫn căn chỉnh khi thiết kế, bạn sẽ thấy điều đó thật tiện lợi!