How to specify page shortcut in flipbook
When reading a flipbook, we may find that there are further readings for some keywords in other pages. In this case, it will be convenient if we specify page shortcut to those keywords, so that readers can reach the corresponding pages easily. Let see how to set it in VP Online Flipbook maker!
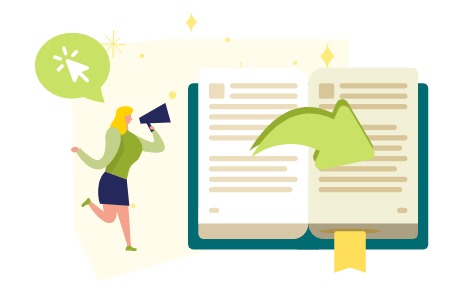
How to specify page shortcut in flipbook
In the editor, we can select the item, such as image or text, and then click the “Interaction” button on the tool bar on top.
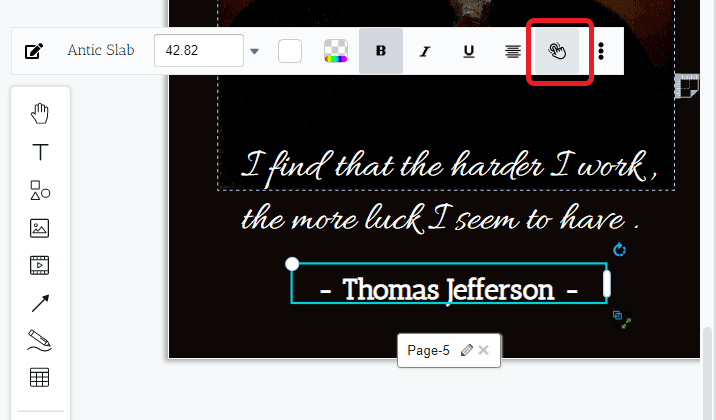
After that, we can then see there are different kinds of interaction that we can add to our flipbook:
First page | Next page | Web link | Last page | Go to (specific) page | Previous page
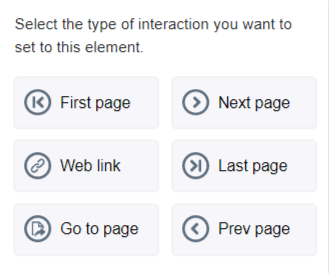
Let’s take ” Go to page” as example.
Enter the page number that we would like the reader to go to.
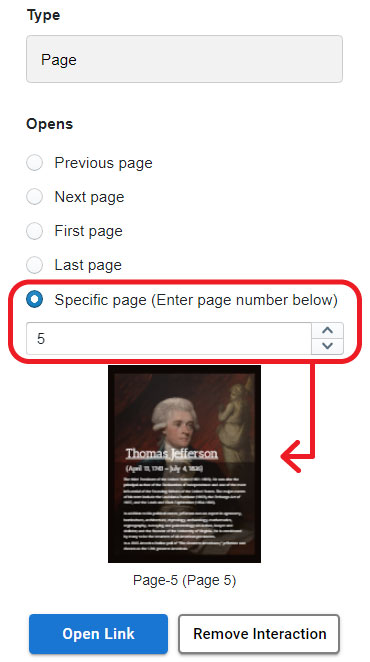
The preview of the page will immediately show below.
We can then save the change and update the flipbook.
Benefits of Adding Interaction to Flipbooks
Incorporating interactive elements into flipbooks, such as linking specific items to other pages, can significantly enhance the user experience and engagement. For instance, enabling users to click on images, like vegetables, and be taken to specific pages containing recipes or nutritional information can make the content more interactive and intuitive. This level of interaction allows for a more personalized and engaging experience, as readers can easily navigate to the information that interests them most without having to search through the entire flipbook.
More about Flipbook
How to add web link to your flipbook
https://blog.visual-paradigm.com/how-to-add-link-to-your-flipbook/
How to specify start and end time of video in flipbook
https://blog.visual-paradigm.com/how-to-specify-start-and-end-time-of-video-in-flipbook/
How to loop a section of video in a flipbook
https://blog.visual-paradigm.com/how-to-loop-a-section-of-video-in-a-flipbook/
How to search content in flipbook
https://blog.visual-paradigm.com/how-to-search-content-in-flipbook/

