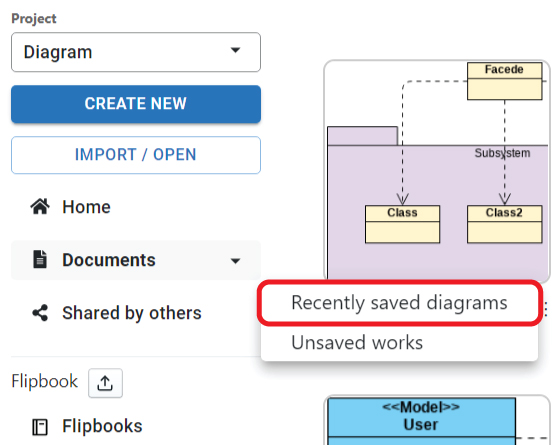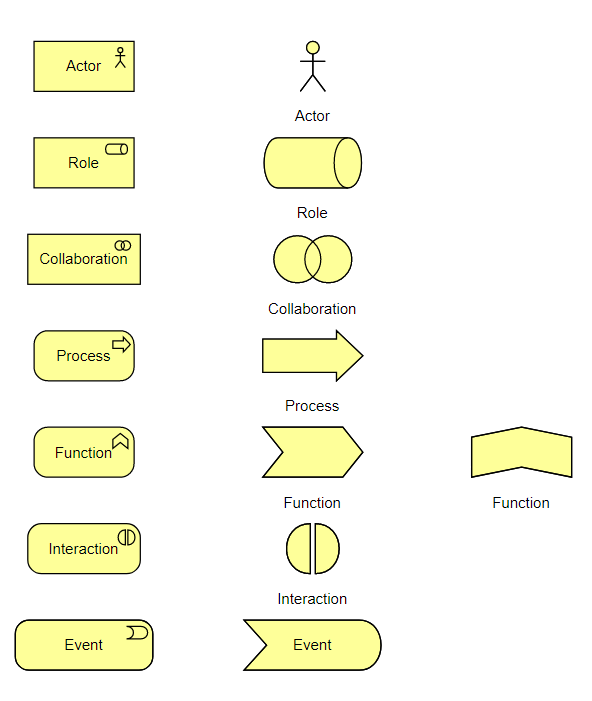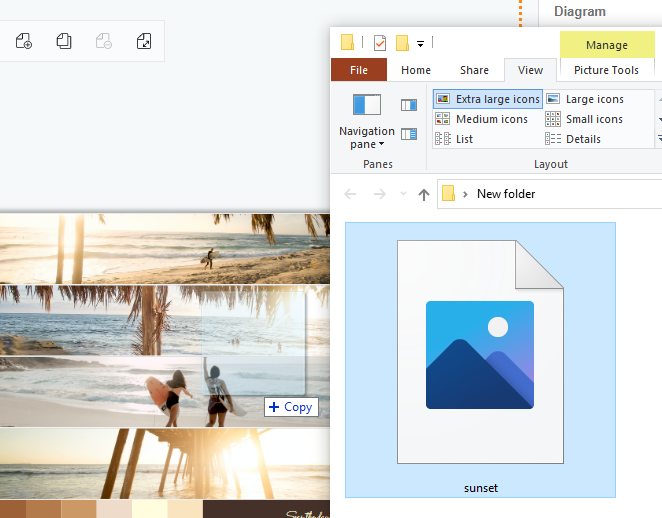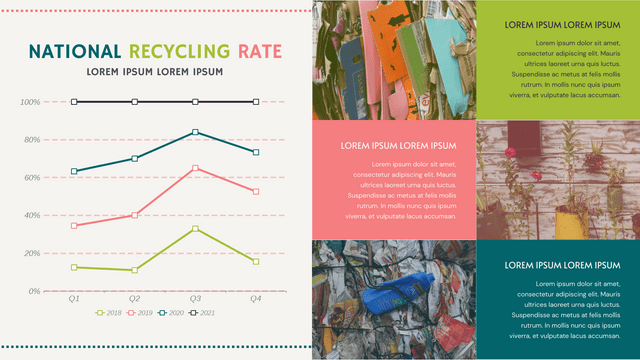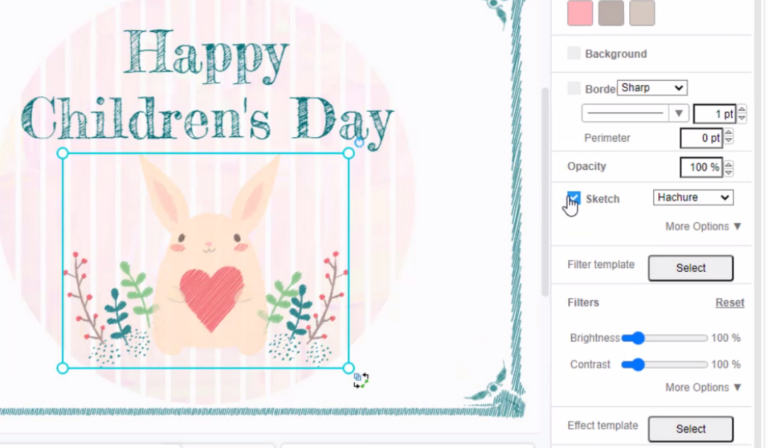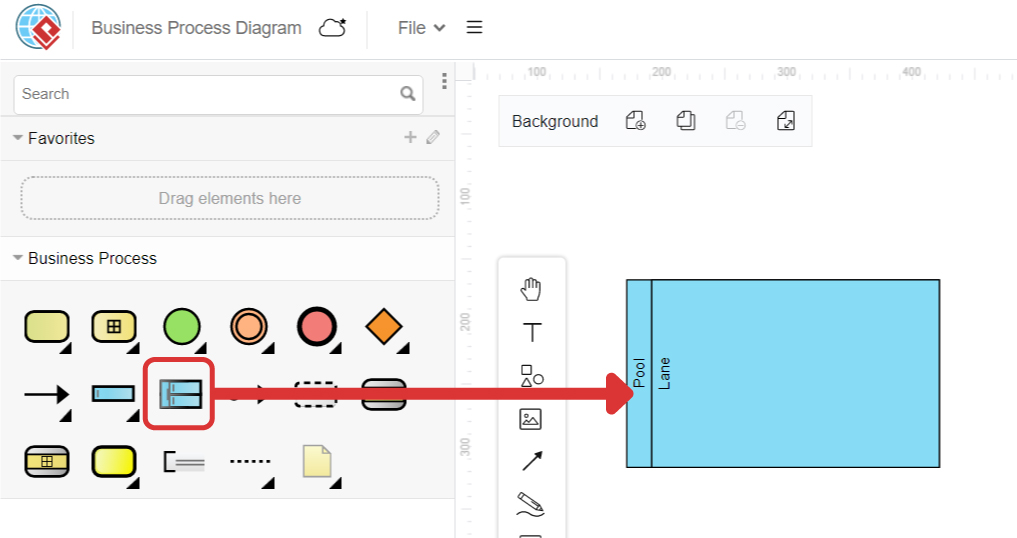私のアーティファクトの保存履歴を調べてください
設計が完了したら、VPOnlineやGoogleドライブなどの別の場所に保存することを選択できます。ファイルがどこにあるかを忘れて、見つけられない場合があります。この場合、「最近保存された図」のリストで、デザインファイルを配置する場所を定義できます。この記事では、それが何であるかを説明します。 https://www.youtube.com/watch?v=j4e25Au7DjA&width=854&height=480 私のアーティファクトの保存履歴を見つける方法 [マイドキュメント]の下の[最近保存した図]をクリックすると、次の表が表示されます。 ストレージ ストレージは、VP Online、Googleドライブ、デバイス、ブラウザなど、保存したデザインの場所を表します。 実際、これらは作業を保存するときに選択できる選択肢です。 計画 表のプロジェクトはワークスペースのプロジェクトを表しているため、作業がVPOnlineに保存されている場合にのみ表示されます。 この表には保存されたすべての作品が一緒にリストされているので、これらの作品が属するプロジェクトを見つけることができます。 作品を開く 作業内容はVPOnline、Googleドライブ、またはブラウザストレージに保存されるため、クリックするだけで開くことができます。 アーティファクトがローカルデバイスに保存されている場合は、それをクリックすると、ローカルデバイスからアーティファクトファイルをアップロードして開くように求められます。continue reading →