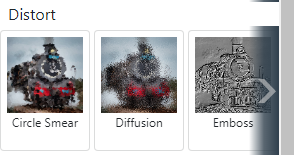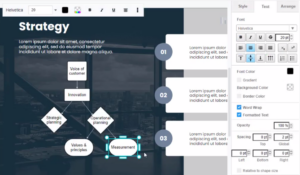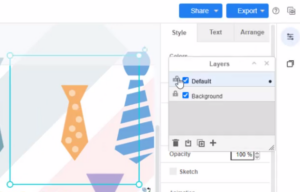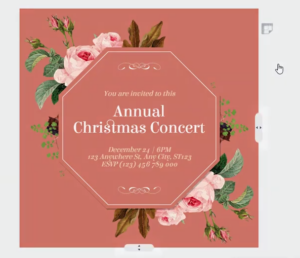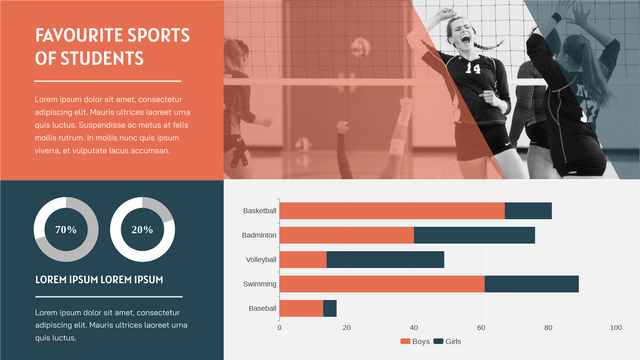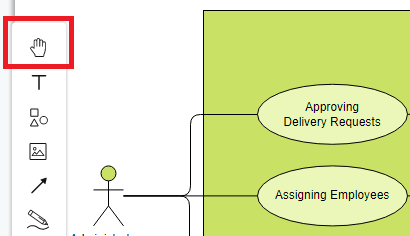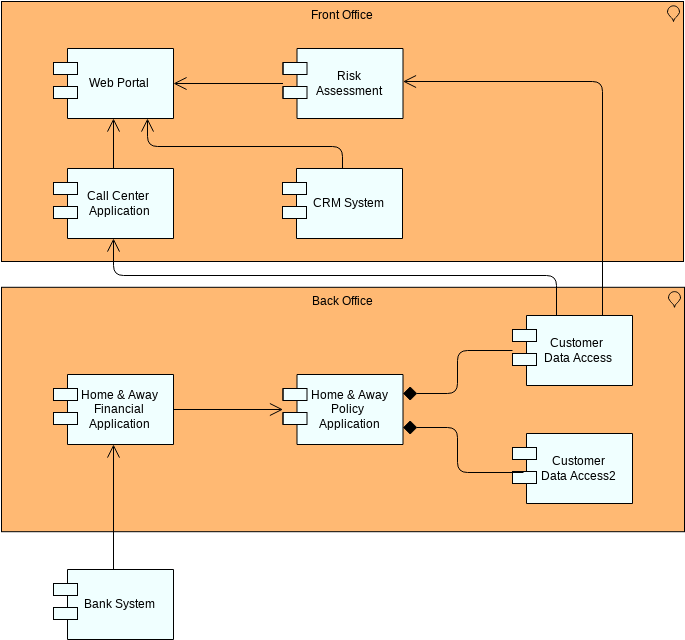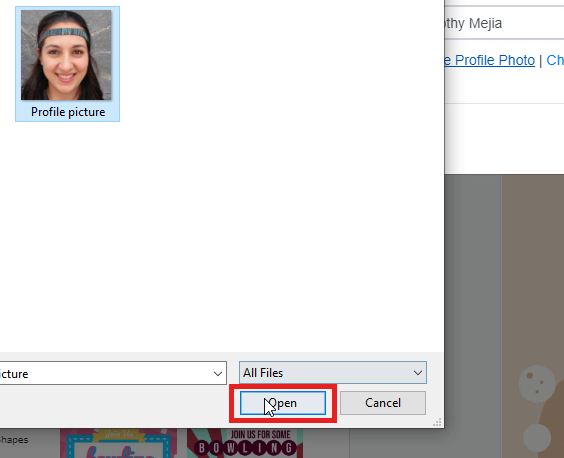Home » Archives for March 2022 » Page 2
Many designers may have to made use of two to three software to get their design done and one of the most important steps is to adjust the lighting or colortone of the photo to fit in their design. Here in InfoART, our effect template can help you to twist the style of the photo in one click. In this video, you can see how to do it in a convenient way. The methods in adjusting the photo are as follow; Select your photo to be edit Click "Select" to open up the…
continue reading →
In VP Online, you can create a flowchart by selecting the flowchart tool, then design a flowchart into your works. https://www.youtube.com/watch?v=JdaI5HJ8UPk&width=854&height=480 What is Flowchart A flowchart is a type of diagram that represents a workflow or process. A flowchart can also be defined as a diagrammatic representation of an algorithm, a step-by-step approach to solving a task. The flowchart shows the steps as boxes of various kinds, and their order by connecting the boxes with arrows. Create a flowchart in a presentation When creating a presentation, you can create a flowchart for your…
continue reading →
When editing a diagram in Visual Paradigm, you can replace an element with another one, without re-creating its content. https://www.youtube.com/watch?v=y-8wmF8zCYs&width=854&height=480 Replace a single shape Select a new element from the palette, and drag it over an existing element in your diagram. Hover over the existing shape you want to replace in your diagram until the replace icon appears, then drop your shape to replace it with your selected element. Replace multiple shapes Select all the shapes you want to replace. Select a new element from the palette, and drag it over one of…
continue reading →
If your design works are organized into different layers, you can try to lock the layer to avoid unintended modifications. https://www.youtube.com/watch?v=ipiY7edjorU&width=854&height=480 Lock layers to prevent changes Locking a layer means you cannot make any changes to it - you can’t add, move, edit, stye or delete the shapes and connectors placed on that layer. When editing your design, you can go to View, Layers to bring up the layer window. Or you can press Ctrl+Shift+L / Cmd+Shift+L to display or hide the layers window. In the Layers window, click on the padlock icon…
continue reading →
Your design pages can be resized by dragging the page tool button grab handles on their perimeter, or by selecting/ entering an exact size in the Diagram tab of the format panel. https://www.youtube.com/watch?v=F6I9DEkz_-g&width=854&height=480 When editing your design, you can click on the tool button at the top right, open the page tool. After that, you can select Page Resizer to show the handles on the page's outer perimeter. You can use the handle at the bottom and right side of the document to resize your page. Select the handles on the page's outer…
continue reading →
-
Posted on March 28, 2022
-
/Under Chart
What Is A Stacked Bar Chart Data visualization helps us to present the numerical composition data in a clearer way. We may already know what bar chart is. It can be evolved into other charts, including stacked bar chart, the chart we are going to talk about today. Unlike charts that show different categories of data column by column, they are placed in one column and divided by different colors. When To Use Stacked Bar Chart Since all the data are placed in one column, the stacked bar chart facilitates the comparison of…
continue reading →
When you are working on a MASSIVE project, you will need look at every aspect in your project. Therefore, it is essential to pan in the canva all the time. In this video, we will be going through the two methods in panning. Method 1 (Click On The Pan Handle): Click on the "Palm" button on your left panel Casually click on your canva and drag to your desire positon Make sure to "unclick" the "Palm" afterward Method 2 (Press Your Keyboard): Press Ctrl on your keyboard and click on the canva simultaneously…
continue reading →
-
Posted on March 25, 2022
-
/Under Chart
Donut charts can be used to display different data points, totalling 100%. They are also best used to compare just a few categories at a time and their relationship to the whole. While a double donut chart is exactly what it sounds like to have a comparison of two set of data at once. Here is a video to instruct you how convenient is it to create a double donut chart with online visual paradigm. Instruction as below; Click on the chart option on your left panel and drag out the donut chart…
continue reading →
-
Posted on March 25, 2022
-
/Under Business
ArchiMate viewpoint is an important concept in ArchiMate. Each viewpoint contains a specialized set of ArchiMate elements that allow the modeling of a particular aspect of the enterprise architecture. The official ArchiMate 3 specification provides 23 sample ArchiMate viewpoints. In this ArchiMate Viewpoint guide, we will present all 23 of these ArchiMate viewpoints, with descriptions and ArchiMate diagram examples for each one. All the ArchiMate diagram examples in this guide are drawn with Visual Paradigm Online's ArchiMate diagram tool. What is ArchiMate Viewpoint? In the ArchiMate language, a viewpoint is a relevant subset…
continue reading →
https://www.youtube.com/watch?v=0GW3aegZrFg&feature=youtu.be&width=854&height=480 In Visual Paradigm Online, you can create your own account for designing any kind of graphics. For this personal account, you can set up your email address and account name. You can even personalize your account by setting up profile image by yourself. The image that you uploaded for your account can be shown in various places like the Visual Paradigm flipbook library. It will also be your logo when you are establishing a collaboration session and communicating in Tasifier. This is an easy tutorial for you to change the profile…
continue reading →