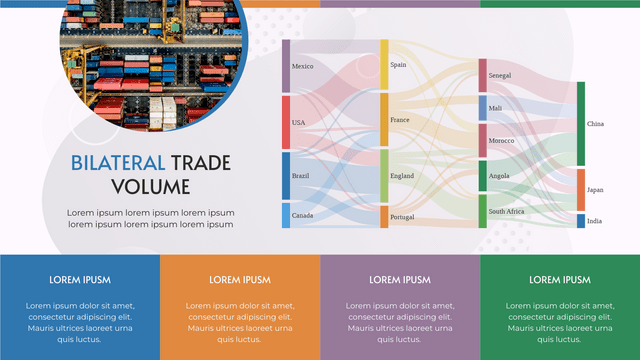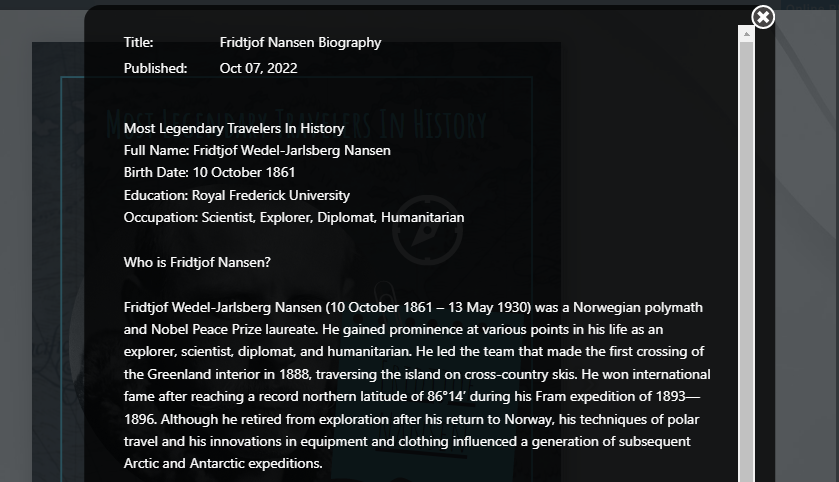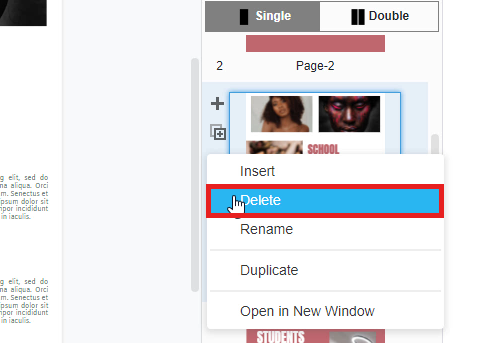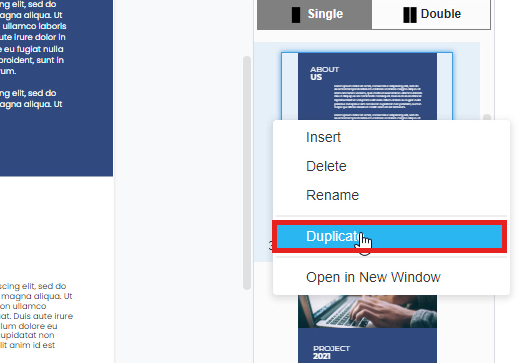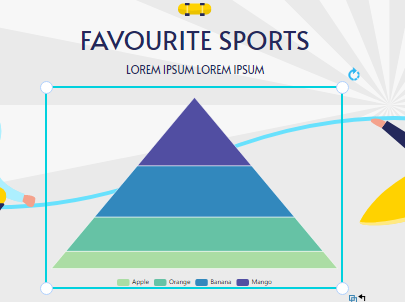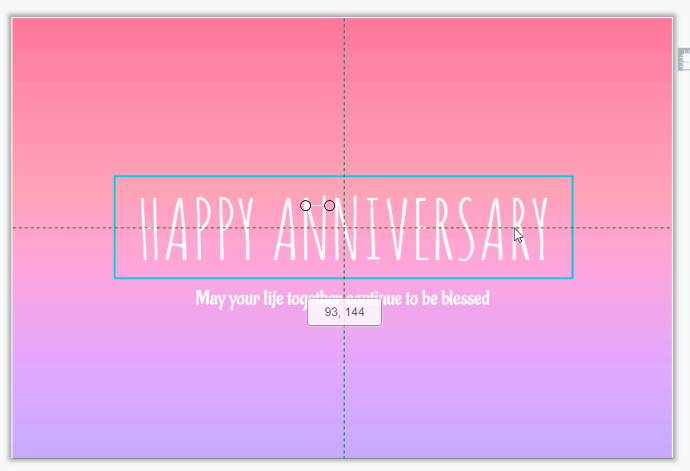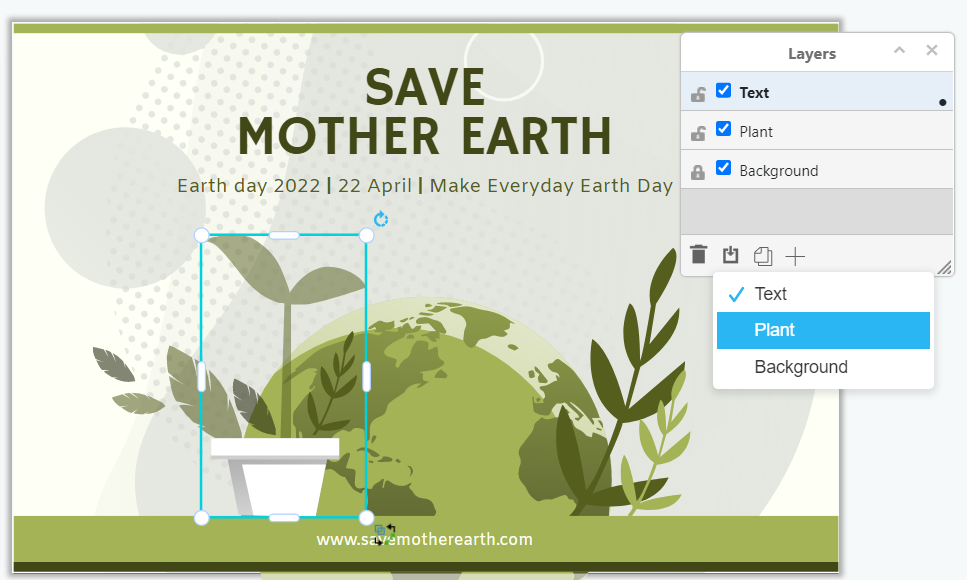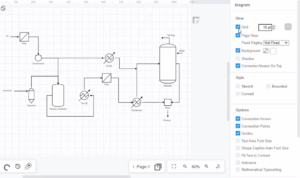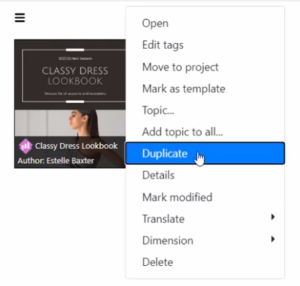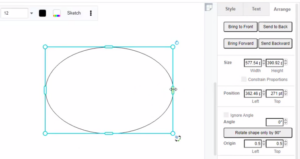Home » Archives for April 2022 » Page 5
-
Posted on April 7, 2022
-
/Under Chart
What Is A Sankey Diagram Sankey diagram is a type of data visualization that shows the flow of data or information through a system. It uses a series of arrows or lines of varying widths to represent the amount of data flowing from one point to another. Sankey diagram is usually used to show different data flow. For example, U.S. Energy Information Administration (EIA) use Sankey Diagram to show the production and consumption of energy in the annual report. How To Create A Sankey Diagram https://www.youtube.com/watch?v=IYmxx0R4MTk&width=854&height=480 Create a Sankey Diagram Awesome Sankey Diagram…
continue reading →
Adding descriptiom to your publication can give your ready a brief ideas of your book's content. In this video, you can see how to specify the description of your flipbook. Find your publication in the "my books" section Hover over your flipbook and click on the "pencil icon" Insert your description in the new pop up After confirm your description content click "OK" The description will add in simultaneously Noted; If you would like to share your publication to the community. Make sure to not insert any private information inside. Here is our…
continue reading →
In Fliplify, you can freely create flipbooks with numerous pages. You can decide how many pages you are going to design for your books and make your design on each of the pages. For each page, you are allowed to add, duplicate or delete any of your pages with our design tool. And to save you time for design, there are some fast ways for you to add, duplicate or delete any of your pages. This tutorial will suggest an easy guide for you to delete a page easily in two ways. You…
continue reading →
In Fliplify, you can freely create flipbooks with numerous pages. You can decide how many pages you are going to design for your books and make your design on each of the pages. For each page, you are allowed to add, duplicate or delete any of your pages with our design tool. And to save you time for design, there are some fast ways for you to add, duplicate or delete any of your pages. This tutorial will suggest an easy guide for you to duplicate a page easily in two ways. You…
continue reading →
-
Posted on April 6, 2022
-
/Under Chart
Under different circumstances, you may like to edit the legend of the chart to increase it's readibility. Create charts easily with Visual Paradigm Online. In this video, you can see how to adjust the legend of a chart in VP Online. The steps to edit legend of chart as follow; After editing your data and color of pyramid Scroll down of your right panel to find the legend selection Click on the dropbox to check your ideal font (mostly san serif font) Re-select the legend color to match your chart (mostly dark color)…
continue reading →
When editing the design, instead of move the elements freely, we sometimes need to move them just vertically or horizontally. There are 2 ways for you to do it easy in the design tool. https://www.youtube.com/watch?v=ZQ9kgzlOfuU&width=854&height=480 How To Move A Shape Only Horizontally / Vertically Hold Shift Key When Moving If you hold the Shift Key and then start moving the element, you will find that its move straightly horizontally or vertically. Moreover, there is no alignment guide on the screen so that you can focusing on the selected shape. Move Along The Alignment…
continue reading →
Dividing into different layers is a good may to manage the elements on the work. This article will show you how to do so in the design tool of Visual Paradigm Online. https://www.youtube.com/watch?v=EH5-irePEog&width=854&height=480 How To Move Shapes From One Layer To Another Opening The Layer Panel First of all, we have to open the layer panel. We have 2 ways to do so: Click the View Button -> Click Layers Press [Ctrl + Shift + L] on your keyboard After that, you can see all layers of the design. When we click elements…
continue reading →
-
Posted on April 6, 2022
-
/Under Diagram
Using the editor grid when drawing the diagram can help you align shapes and connectors. This video can show you how to use the diagram editor grid in Visual Paradigm Online. https://www.youtube.com/watch?v=VEh5G5SN8gU&width=854&height=480 When editing your design, you can go to the Settings Panel, to turn on the display of the grid in the editor. You can also adjust the grid size, as well as its color. By default, a grid with a size of 10pts in a light grey is displayed on the diagram canvas. And it is not included when you print…
continue reading →
In the world of document management, efficiency and organization are key. Being able to duplicate a document quickly can save time and effort, especially when working on similar projects or collaborating with others. In this article, we will guide you through the process of duplicating a document using a popular platform. Whether you need to make a copy of an important report, a template, or any other document, this step-by-step tutorial will help you accomplish the task with ease. https://www.youtube.com/watch?v=0--8TOQ3Cpo&width=854&height=480 Step 1: Locate the Ellipsis Button To begin the process of duplicating your…
continue reading →
All shapes can be resized by dragging the round blue grab handles on their perimeter, or by entering an exact size in the Arrange tab of the format panel. This video will show you how to resize the shape without locking the aspect ratio. https://www.youtube.com/watch?v=YshUCqI0NhY&width=854&height=480 For some elements, its resize behavior is being enforced to have the ratio of width and height being maintained, such as the circle, which will keep their proportions when they resize (always remaining a circle). If you don't want to keep their proportions, you can try to resize…
continue reading →