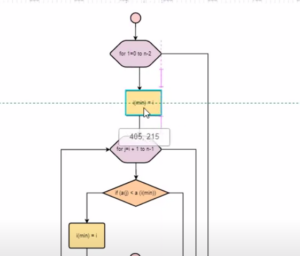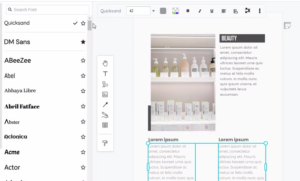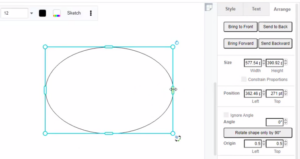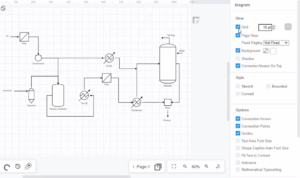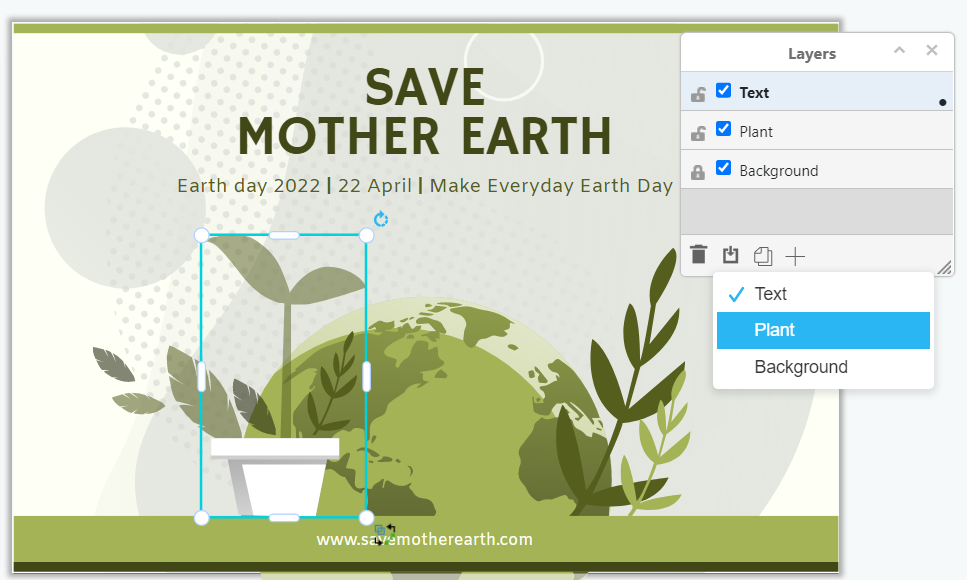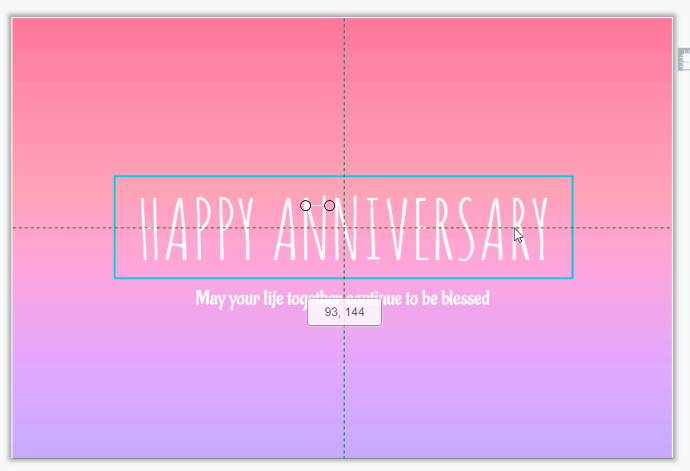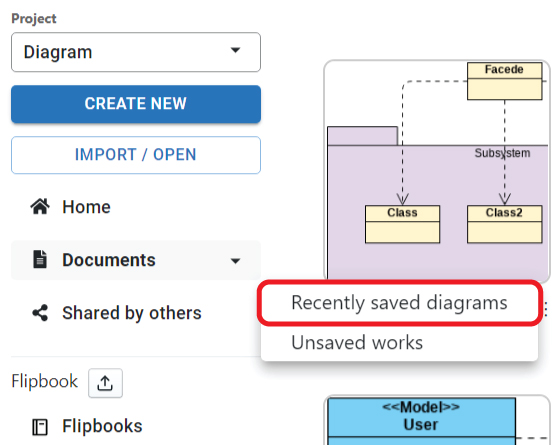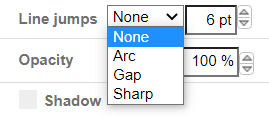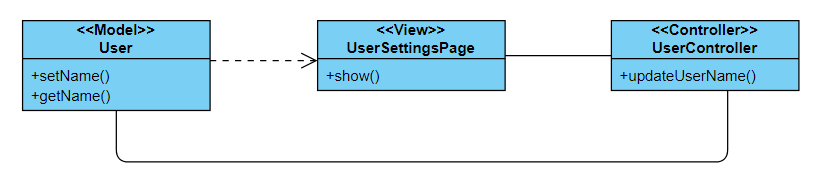Hide or display guidelines when moving shapes
When moving elements in your design, by default we will show the alignment guides, to indicate its alignment with surrounding elements. This video will show you how to hide or display guidelines when moving shapes. https://www.youtube.com/watch?v=Rzwh3AJPs4o&width=854&height=480 Guides are blue lines that appear when you are moving a shape or group of shapes. Use them to help you line up a shape with other shapes that are on the drawing canvas. They are enabled by default. When you are arranging several shapes horizontally or vertically, additional guidelines will appear to help you space them…continue reading →