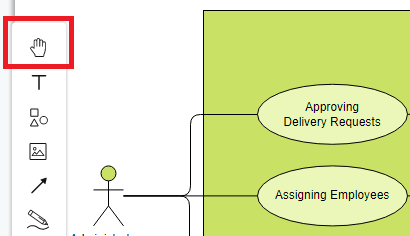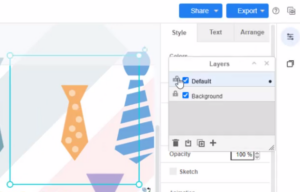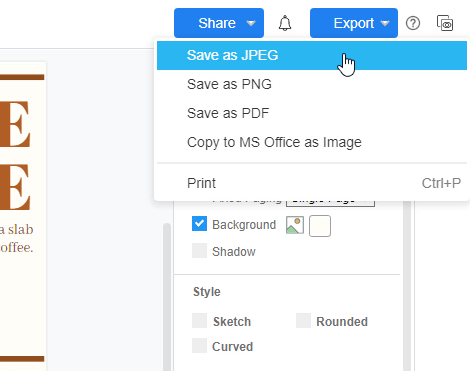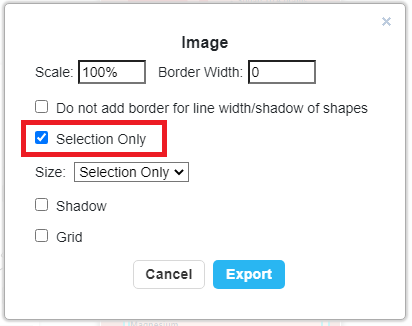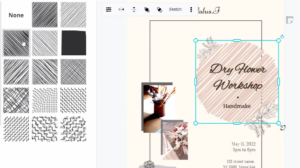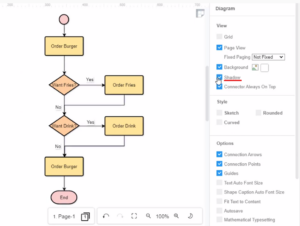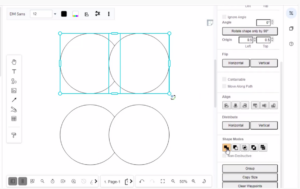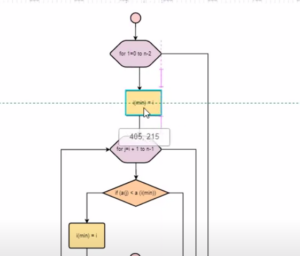How to pan in a diagram?
When you are working on a MASSIVE project, you will need look at every aspect in your project. Therefore, it is essential to pan in the canva all the time. In this video, we will be going through the two methods in panning. Method 1 (Click On The Pan Handle): Click on the "Palm" button on your left panel Casually click on your canva and drag to your desire positon Make sure to "unclick" the "Palm" afterward Method 2 (Press Your Keyboard): Press Ctrl on your keyboard and click on the canva simultaneously…continue reading →