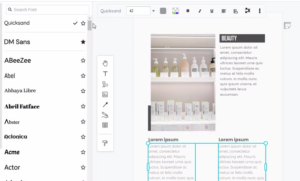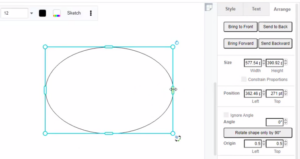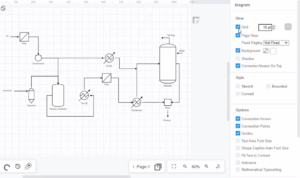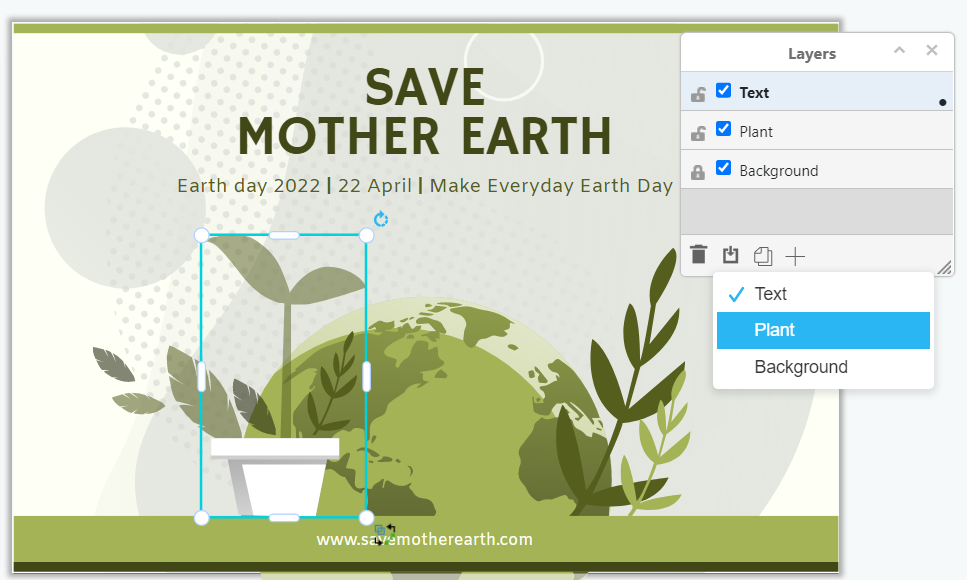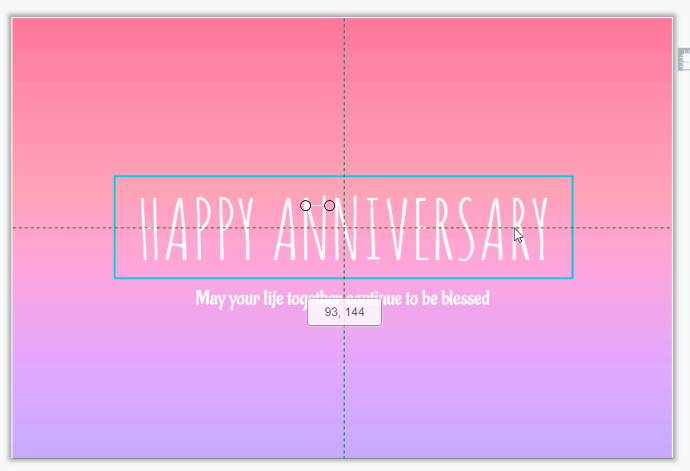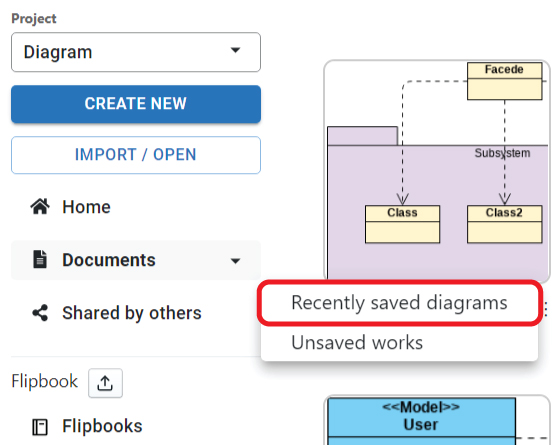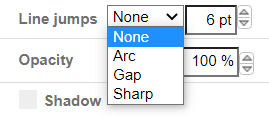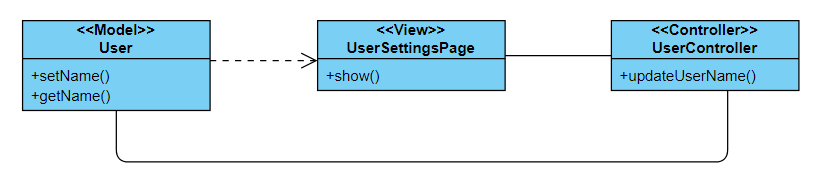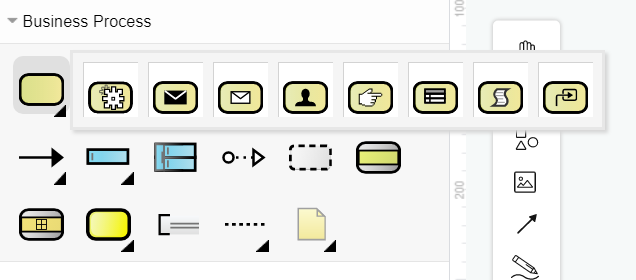Adjust font settings with the Font pane
Using the right font in your design does not just make your design beautiful but also helps convey your message. Visual Paradigm’s Text Editor features hundreds of fonts that will help you perfectly craft your words. This video will show you how to adjust font settings with the font pane. https://www.youtube.com/watch?v=bDZz1sRMtm4&width=854&height=480 When editing your design, you can see the font panel on the top of the design. You can use this panel to change the text’s font face, size, color, etc. Use the style options to: change the font type and size Apply…continue reading →