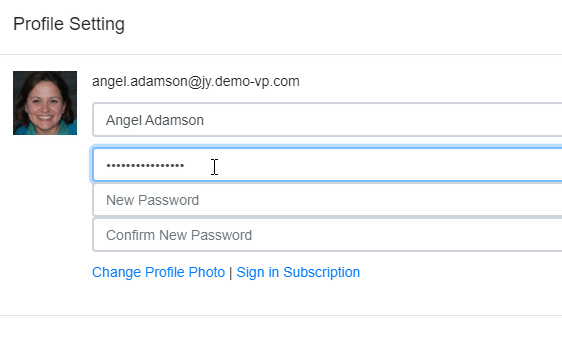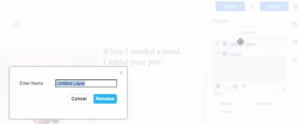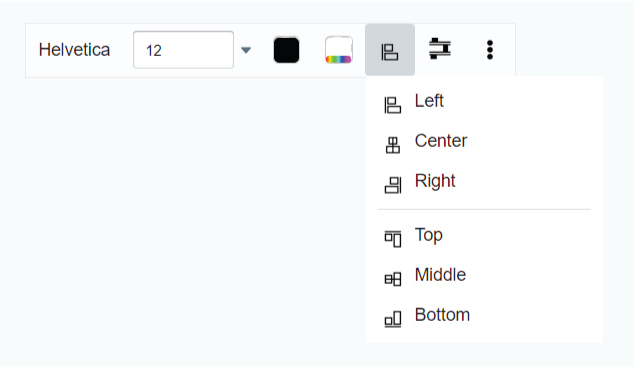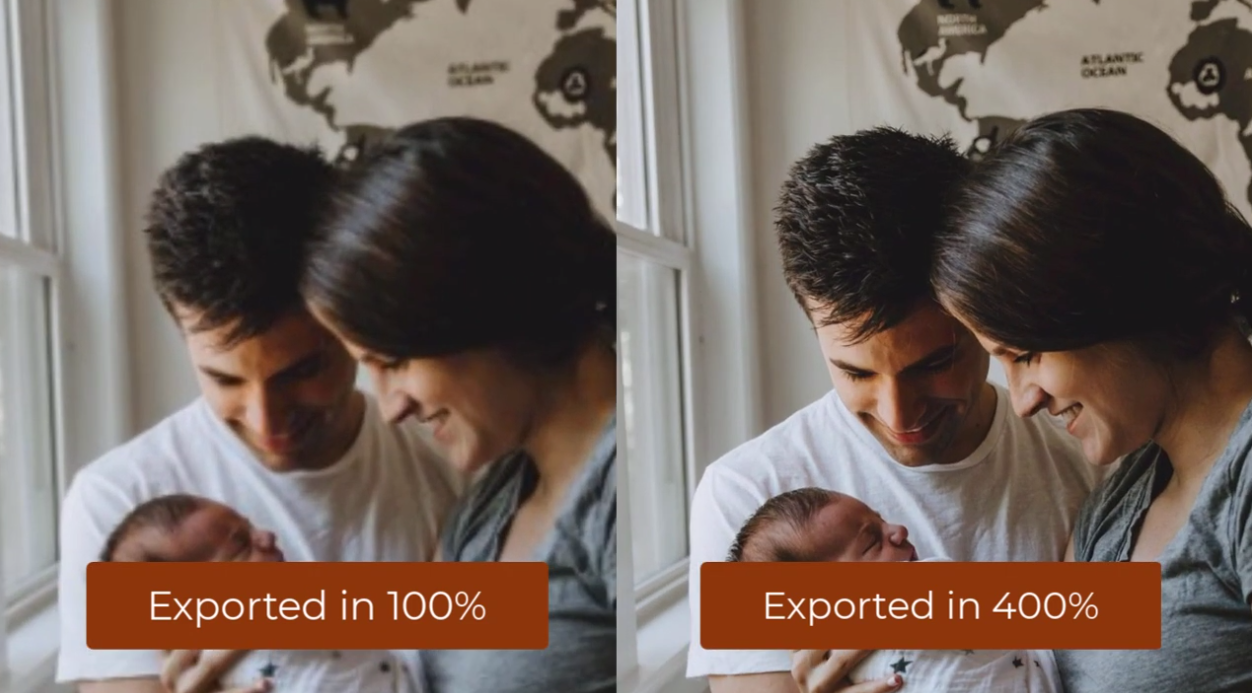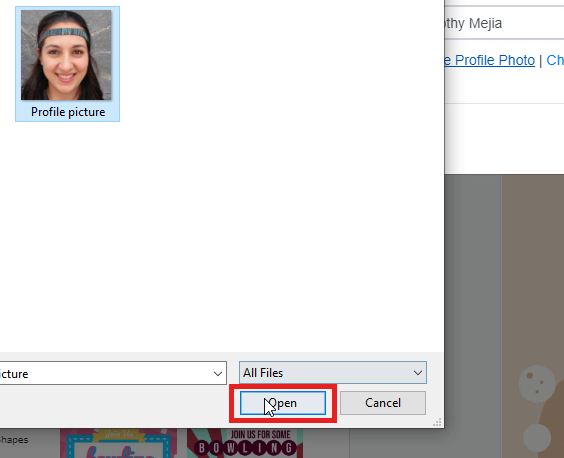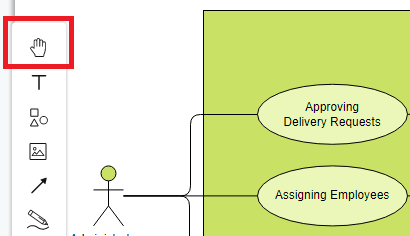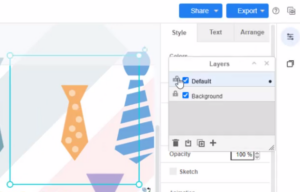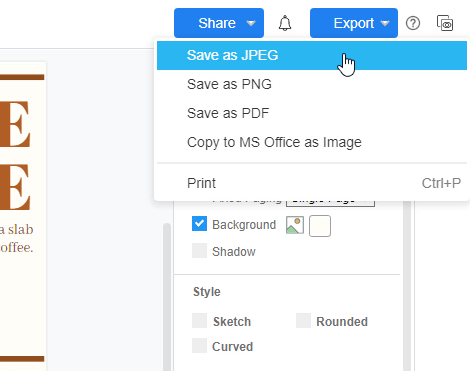How to export your design as PNG with transparent background?
https://www.youtube.com/watch?v=qUYkdGmg478&width=854&height=480 For designing graphics, you may need to export the design in different formats for a particular use. In Visual Paradigm Online, you are allowed to export your design work to a variety of formats. After finishing your design in Visual Paradigm Online, you can save your design in different formats like JPEG, PDF, PNG, or copy it to MS Office as an image. This tutorial will provide you with a fast way to save your designs as PNG. With a few clicks, you can save your work with a transparent background easily.…continue reading →