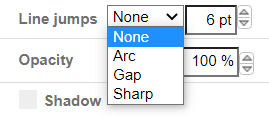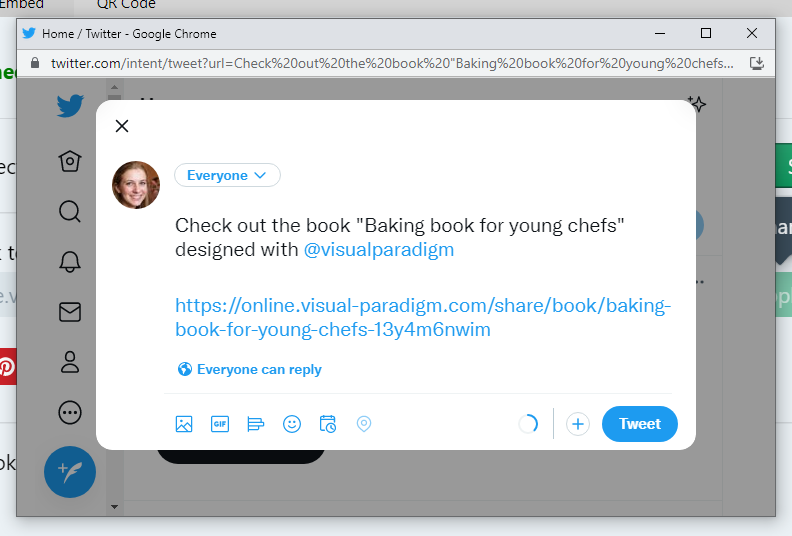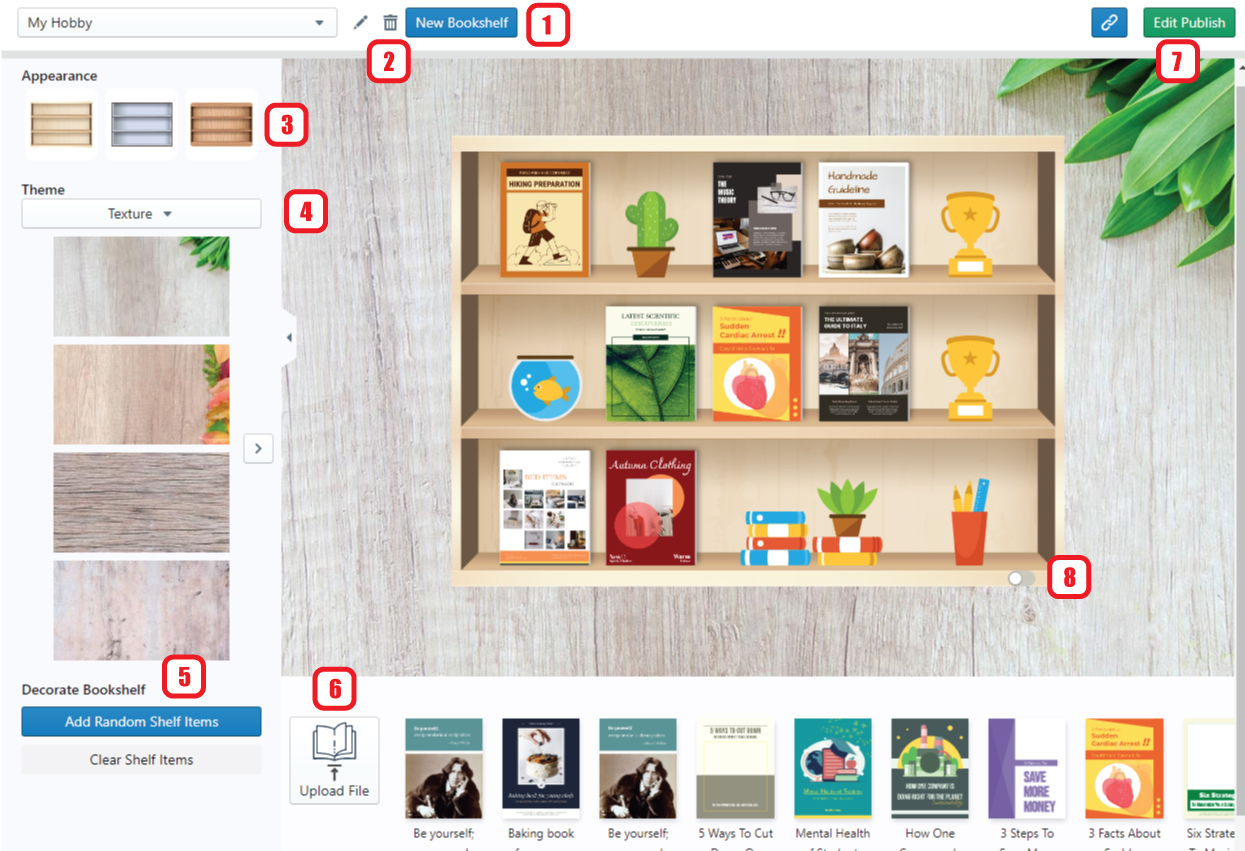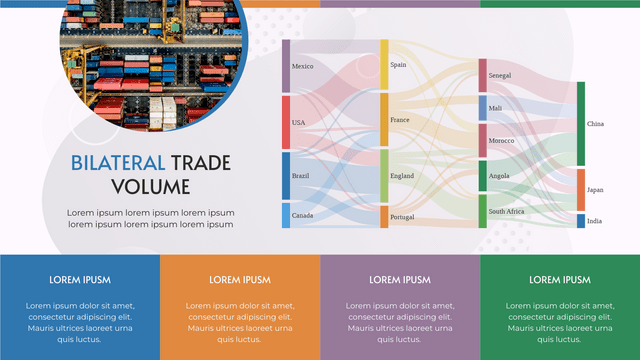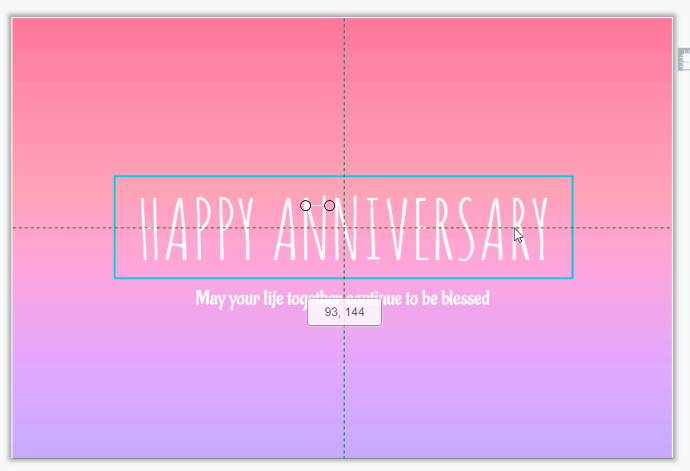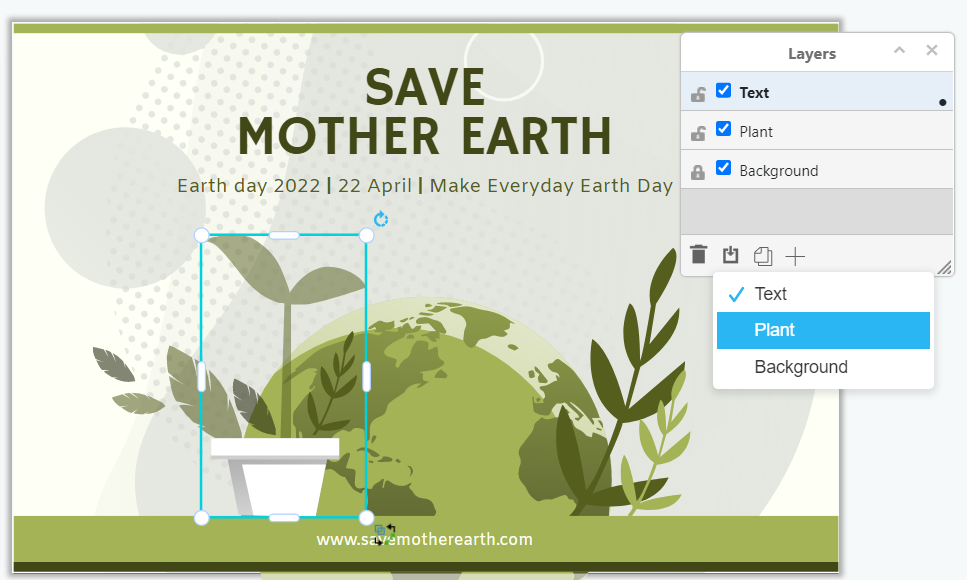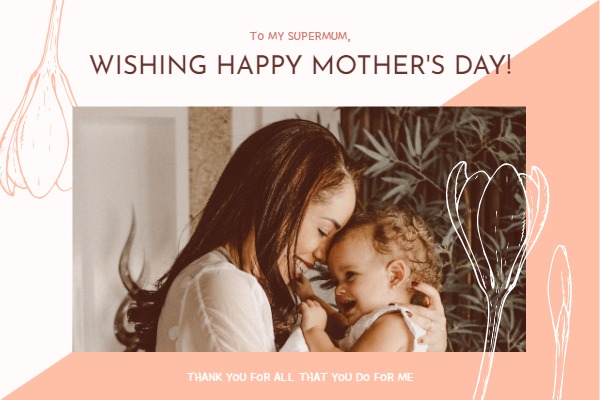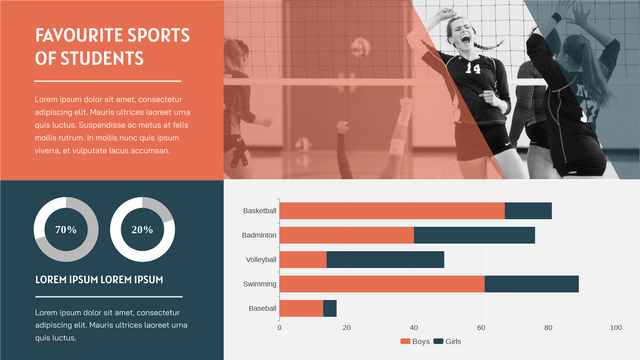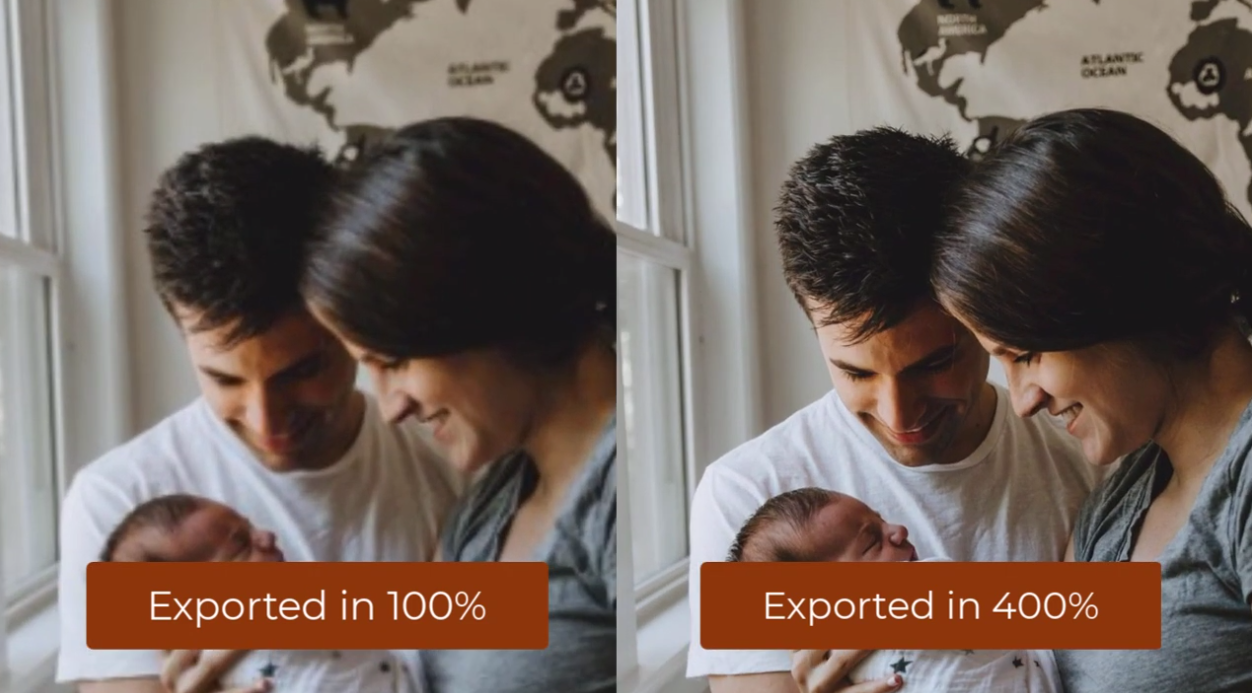Home » Archives for vpwing » Page 18
-
Posted on April 19, 2022
-
/Under Diagram
When we are creating complicated diagram, there are lots of connectors and they will overlap each other. One of the ways to make them looks clearer is to set the line jumps for them. https://www.youtube.com/watch?v=movC-r9TKV8&width=854&height=480 How To Set The Line Jump Style Of A Connector Why We Need This Function As the connectors are usually lines, when they are overlapping, it is not easy for us to define which points they are belonged to. Especially for the case that several connectors are going to the same point, we may then misunderstanding the diagram…
continue reading →
After finishing our flipbook, it is time for us to share it with others! We can share it through email and other social media. In this article, we will show you how to share the flipbook via Twitter! https://www.youtube.com/watch?v=2nUMmNeF4b0&width=854&height=480 How To Share The Flipbook Via Twitter After publishing the book, you can go to the workspace under "My Books", there are 4 buttons for each of the books, including, Edit, Share, Setting and More. Click " Share ", then you will see the following browser. In stead of sharing through URL and email, you can…
continue reading →
After creating some flipbooks, we need a bookshelf to display them well! You can now do it on VP Online. by managing the bookshelf and adding decorations, you can share your works with others in an interesting way! https://www.youtube.com/watch?v=_0UanKxrHQg&width=854&height=480 How To Manage Your Bookshelf Create A Bookshelf First of all, you need to create a new bookshelf. By clicking " New Bookshelf" under My Bookshelf, a new bookshelf is created and you can then start the setting. Setting Of The Bookshelf Rename the bookshelf Deleted the bookshelf Select the appearance of the bookshelf…
continue reading →
-
Posted on April 7, 2022
-
/Under Chart
What Is A Sankey Diagram Sankey diagram is a type of data visualization that shows the flow of data or information through a system. It uses a series of arrows or lines of varying widths to represent the amount of data flowing from one point to another. Sankey diagram is usually used to show different data flow. For example, U.S. Energy Information Administration (EIA) use Sankey Diagram to show the production and consumption of energy in the annual report. How To Create A Sankey Diagram https://www.youtube.com/watch?v=IYmxx0R4MTk&width=854&height=480 Create a Sankey Diagram Awesome Sankey Diagram…
continue reading →
When editing the design, instead of move the elements freely, we sometimes need to move them just vertically or horizontally. There are 2 ways for you to do it easy in the design tool. https://www.youtube.com/watch?v=ZQ9kgzlOfuU&width=854&height=480 How To Move A Shape Only Horizontally / Vertically Hold Shift Key When Moving If you hold the Shift Key and then start moving the element, you will find that its move straightly horizontally or vertically. Moreover, there is no alignment guide on the screen so that you can focusing on the selected shape. Move Along The Alignment…
continue reading →
Dividing into different layers is a good may to manage the elements on the work. This article will show you how to do so in the design tool of Visual Paradigm Online. https://www.youtube.com/watch?v=EH5-irePEog&width=854&height=480 How To Move Shapes From One Layer To Another Opening The Layer Panel First of all, we have to open the layer panel. We have 2 ways to do so: Click the View Button -> Click Layers Press [Ctrl + Shift + L] on your keyboard After that, you can see all layers of the design. When we click elements…
continue reading →
When listing a number of elements, we may want to evenly distribute the spacing between them. In this article, we will show you how to do so by the function in VP Online. https://www.youtube.com/watch?v=yCgSx2gnMTs&width=854&height=480 How To Evenly Distribute The Spacing Between Shapes Select the shapes we can select the shapes by rubber ban / hold "Shift" and select them one by one. Choose to evenly distribute vertically / horizontally On the tool at the top of the editor, there is a button called "Distributed...", and you will see 2 buttons after clicking it,…
continue reading →
We like to record different moments by taking pictures. However, it is not easy to take a good photo without any equipment or preparation. In this case, filters are useful tools that can help us improve the quality of our photos. https://www.youtube.com/watch?v=N_15dvfoERc&width=854&height=480 How To Touchup The Photos With Filters After selecting the photos, we can see a section called "Filters" under panel-Style. Unlike the filter templates provided above, we can edit the effect of the photo by adjusting the values. Show all options by clicking "More Option". Move the point on the bars…
continue reading →
-
Posted on March 28, 2022
-
/Under Chart
What Is A Stacked Bar Chart Data visualization helps us to present the numerical composition data in a clearer way. We may already know what bar chart is. It can be evolved into other charts, including stacked bar chart, the chart we are going to talk about today. Unlike charts that show different categories of data column by column, they are placed in one column and divided by different colors. When To Use Stacked Bar Chart Since all the data are placed in one column, the stacked bar chart facilitates the comparison of…
continue reading →
When exporting the design, there is a default size for different categories. In case you need to print in or display in a large scale, you need a better quality for the images. Set the Scale of the design for Hi-resolution images. https://www.youtube.com/watch?v=TZIvqa2Uk0s&width=854&height=480 How To Export Drawings to High-resolution Images Steps To Change The Scale And Save After finishing the design, go to the top right corner and click "Export". Both the JPG and PNG are able to edit the scale. The default scale of the image is in 100%. Edit it to…
continue reading →