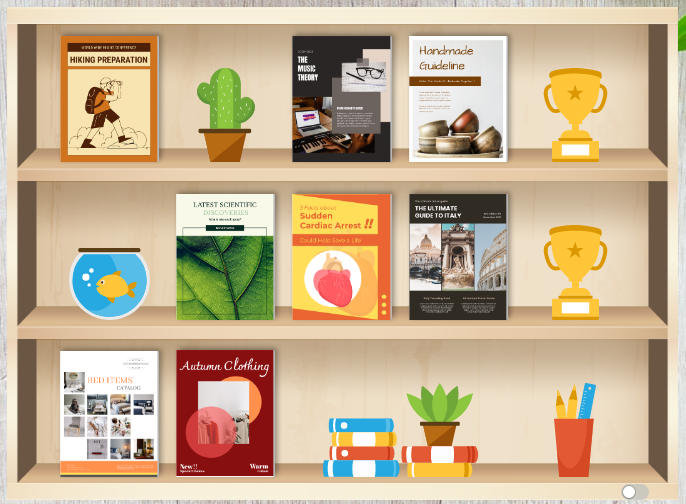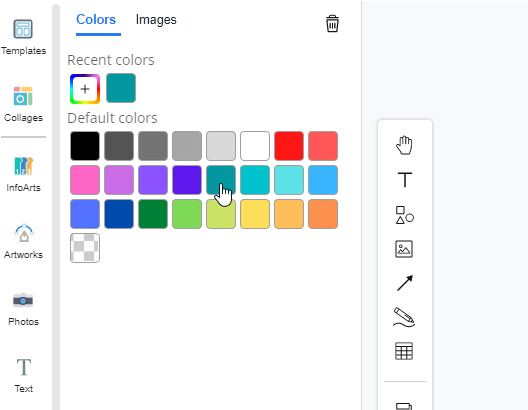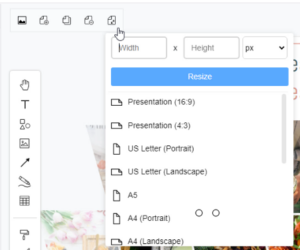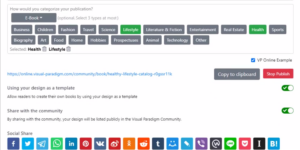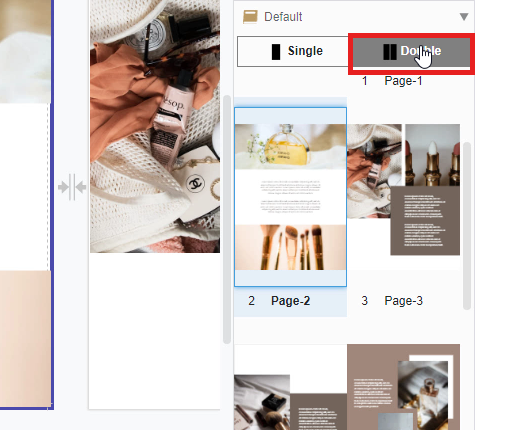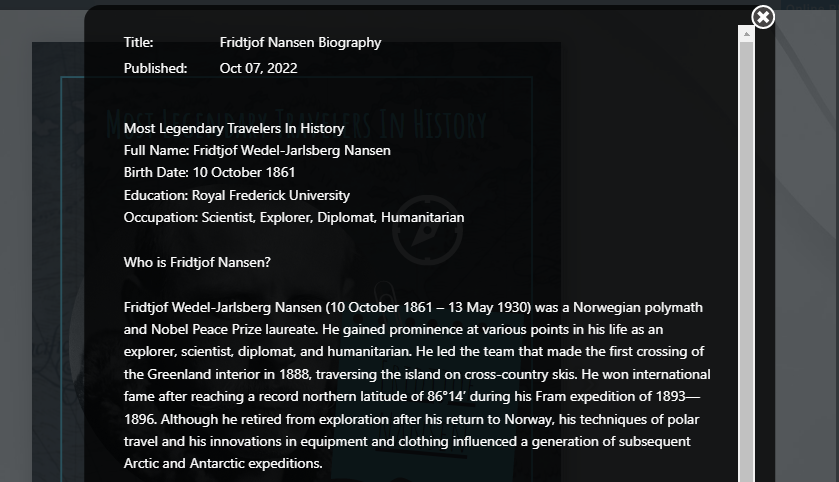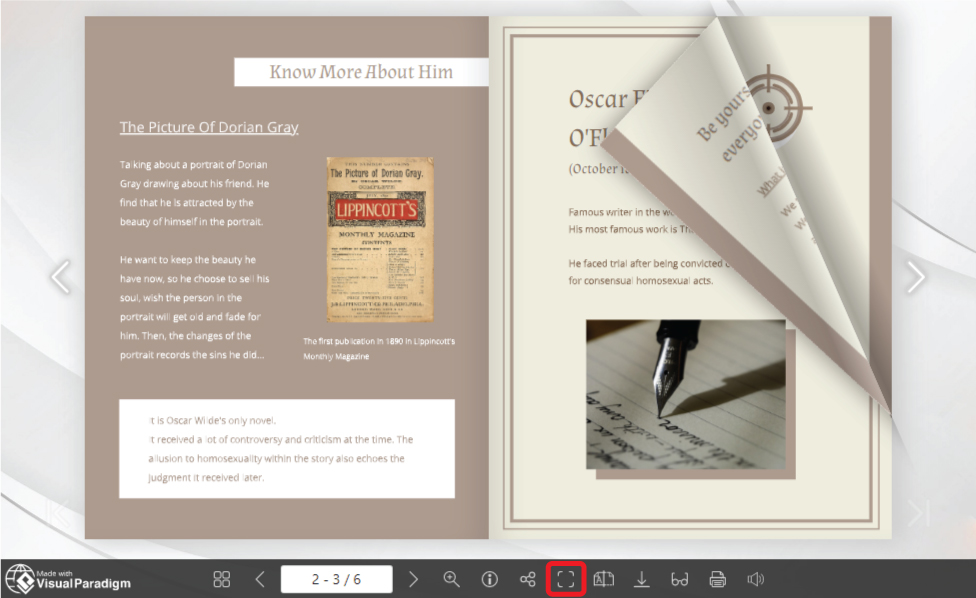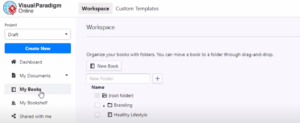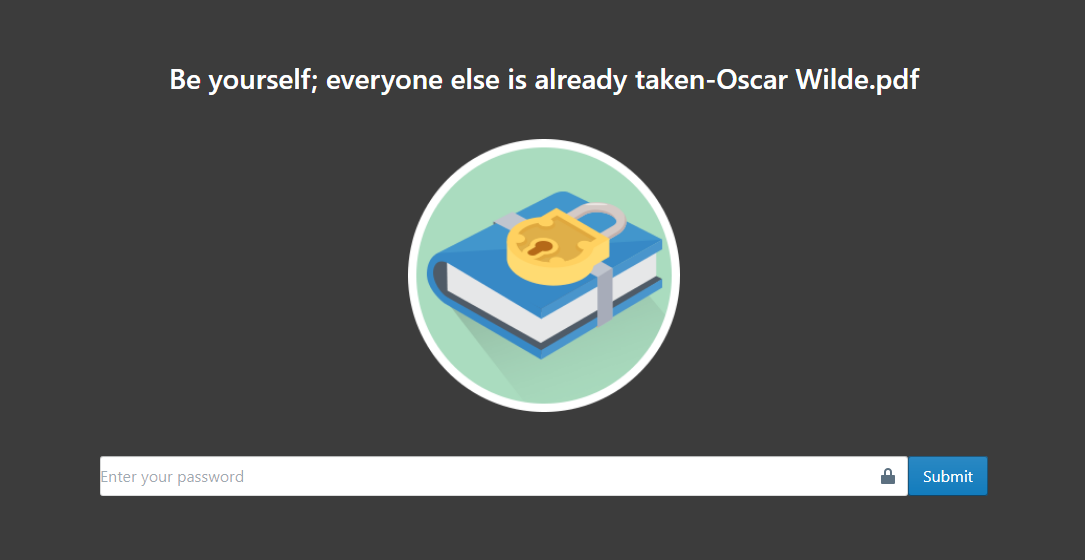Home » Flipbook Maker » Page 5
After creating stunning flipbooks in Fliplify, you can showcase them in a digital bookshelf and share them with others. To enhance the visual appeal of your bookshelf, consider adding decorative elements to make it more engaging and attractive! https://www.youtube.com/watch?v=wyDiD9sACSQ&width=854&height=480 How To Add Decorations To Bookshelf First, go to My Bookshelf in our workspace and choose the bookshelf we want to edit. Place the books you want to show in the bookshelf. We will then find that there are some space remaining. After that, click the Add Random Shelf Items in the bottom-left, you will…
continue reading →
https://www.youtube.com/watch?v=1wXphYJhKSM&feature=youtu.be&width=854&height=480 For making designs in Fliplify, you can easily set up the backgrounds of your design with default colors. Sometimes you may want to set the same color background with multiple pages, but it may be time-consuming for setting the background to each page one by one. Here is a function allowing you to set background for multiple pages at once. Let's see how to set the color of all pages in your design in a faster way. 1. If you want to change the background color of the specific pages, here is…
continue reading →
https://www.youtube.com/watch?v=uy9KkC6efjU&width=854&height=480 When you publish and preview your flipbook, you can easily navigate between pages to review your design and content. There are two convenient methods to help you understand and explore your flipbook more effectively: Dragging page corner Hover over the corner of a page to drag it, allowing you to flip through pages as if you're turning physical pages. This method provides a realistic page-turning experience, giving you control over the navigation between pages. Click the page list Use the page list on the right to quickly jump to different pages. This…
continue reading →
When you finish a design but want to change the size, Fliplify makes it easy to resize all pages at once, helping you create eye-catching booklets effortlessly. Simply select or enter the exact size from the buttons in the arrangement options on the format panel. This feature allows you to adjust your entire booklet to the perfect dimensions without any hassle, ensuring a professional and polished final product. https://www.youtube.com/watch?v=vwlaqurZD44&width=854&height=480 Different templates also have fixed sizes by default, you can also change the desired paper size via the format panel at once. Use the…
continue reading →
When you publish a flipbook in Fliplify, sharing it with others is a breeze. You can effortlessly distribute your flipbook via a unique URL, making it accessible to anyone, anywhere. Beyond just sharing, Fliplify gives you complete control over your flipbook's accessibility. You can adjust sharing settings as needed, enabling you to start or stop sharing at any time. This flexibility ensures that you maintain control over your content, keeping it updated and relevant for your audience. https://www.youtube.com/watch?v=RAl-C31Ynx0&width=854&height=480 Stop Sharing Your Flipbook with Public You can go to Workspace, My Books to organize…
continue reading →
https://www.youtube.com/watch?v=g6jGgMqqRUE&feature=youtu.be&width=854&height=480 For creating designs in Fliplify, you can preview each of the design pages on the right-hand side by scrolling down the page list clearly. If you are creating a book, sometimes you may need to design images that will go across two pages. There is a convenient way to facilitate you to read with two pages put together. Here are the easy steps for you to preview book pages side by side comfortably. 1. You can first click on any page of the page list. 2. Next, you can click on…
continue reading →
Adding descriptiom to your publication can give your ready a brief ideas of your book's content. In this video, you can see how to specify the description of your flipbook. Find your publication in the "my books" section Hover over your flipbook and click on the "pencil icon" Insert your description in the new pop up After confirm your description content click "OK" The description will add in simultaneously Noted; If you would like to share your publication to the community. Make sure to not insert any private information inside. Here is our…
continue reading →
Fliplify allows you to create and display it in an interesting way. As it is named "flipbook", we can flip the page just like we are reading an entity book. In order not to let the browser interfere with the pleasure of reading a flipbook, we can choose to read it in full screen. https://www.youtube.com/watch?v=5o3rbQkt040&width=854&height=480 How To Read A Flipbook In Full Screen After entering the page of the flipbook, we can see that there are a toolbar below the book. On the right of it, there is a button called " Full…
continue reading →
Fliplify has the best system to eliminate clutter and keep important designs organized. You can place all of your flipbooks into the folder structure that you have designed. Let's look at practices on how to organize flipbooks and create folder systems for maximum efficiency and productivity. https://www.youtube.com/watch?v=CutBnutV8fQ&width=854&height=480 Organize flipbook with folder When you created a lot of flipbooks, your books workspace is most likely a mess. Every time you have to hunt around for finding a flipbook, you're not as productive as it should be. At this moment, you should be organizing your…
continue reading →
After finishing a flipbook, we can choose to share it with others through Fliplify and different social media. However, we sometimes may not want to share it with everyone. In this case, we can protect our flipbook by setting password. Only the one who know the password can enter the page and read the flipbook. https://www.youtube.com/watch?v=yHY4-T1ztbY&width=854&height=480 How To Protect Flipbook By Setting Password After we publish the design as flipbook, there is a section called " Password protected". Click the choice near it and select " One Password For Everyone". Then enter the…
continue reading →