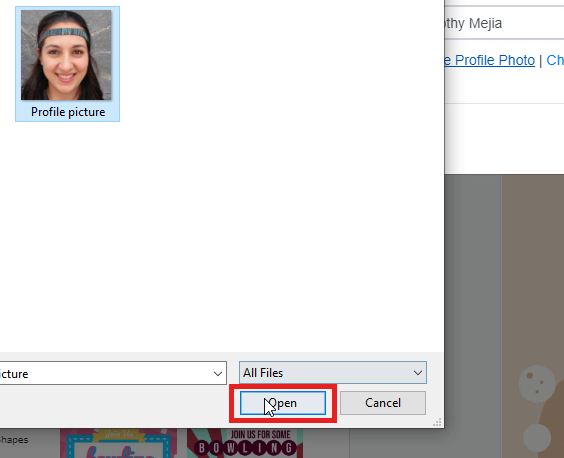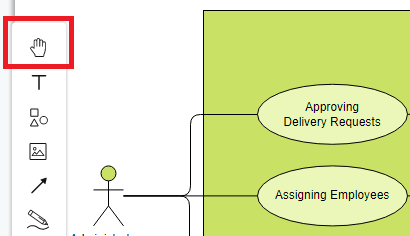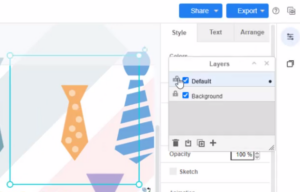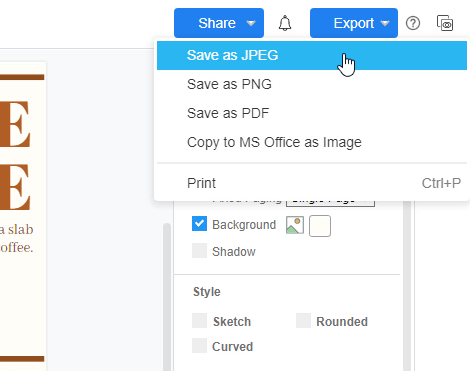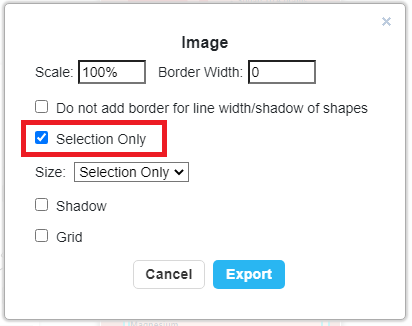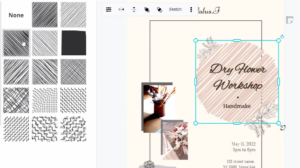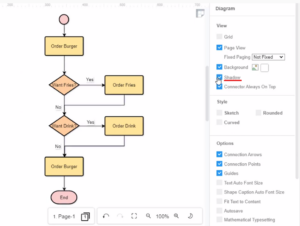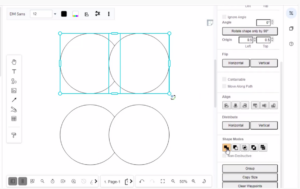How to change my profile photo?
https://www.youtube.com/watch?v=0GW3aegZrFg&feature=youtu.be&width=854&height=480 In Visual Paradigm Online, you can create your own account for designing any kind of graphics. For this personal account, you can set up your email address and account name. You can even personalize your account by setting up profile image by yourself. The image that you uploaded for your account can be shown in various places like the Visual Paradigm flipbook library. It will also be your logo when you are establishing a collaboration session and communicating in Tasifier. This is an easy tutorial for you to change the profile…continue reading →