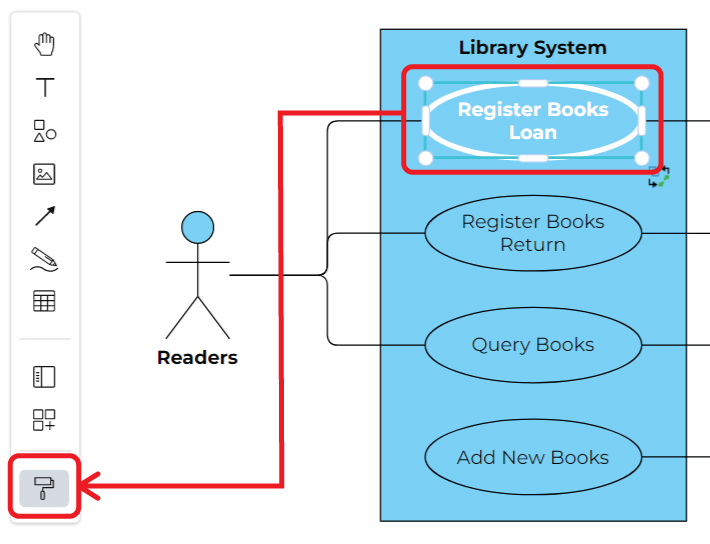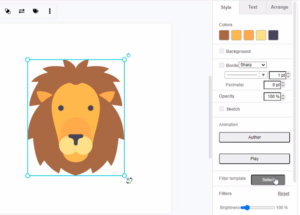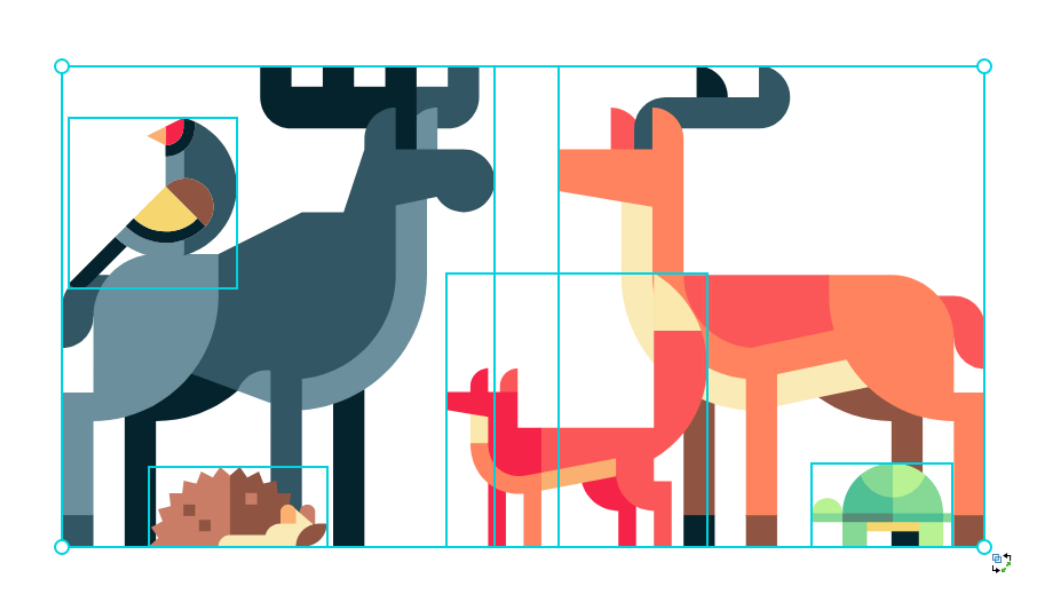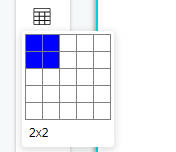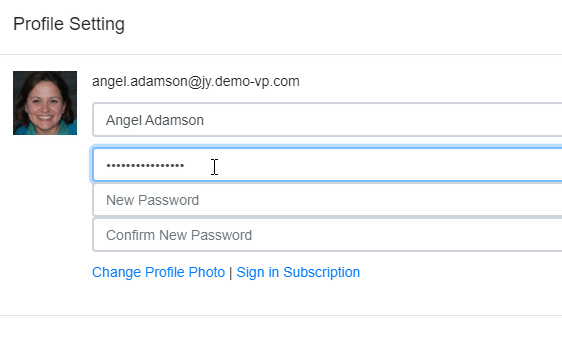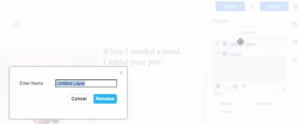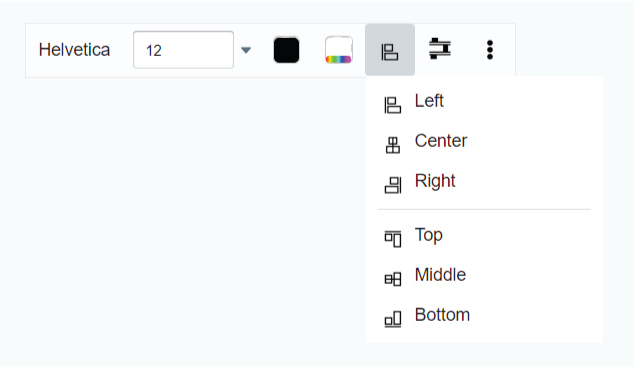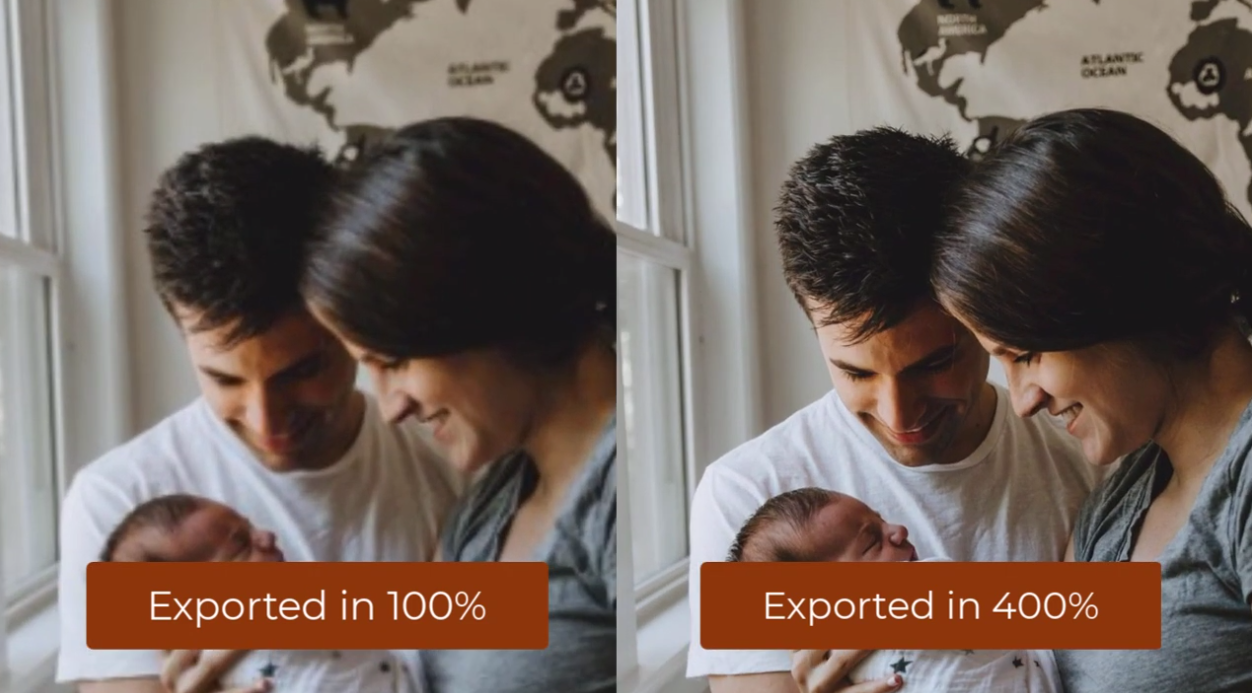Replicate The Format Of One Shape To Another
When you are doing creation, especially for a diagram, it is important for the content to be in the same format so that audience can quickly understand that they are in the same category. Sometimes you may already do many customization for a word, such as font size, font color, background, etc. It will take a long time if you click and change them one by one. In this case, "Format Copier" in our online design tool can help you to replicate the format of one shape to another. https://www.youtube.com/watch?v=BCrki2VgyqE&width=854&height=480 How Does…continue reading →